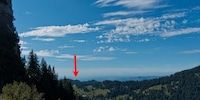
Ratgeber
Photoshop-Challenge: Drei simple Aufgaben
von David Lee
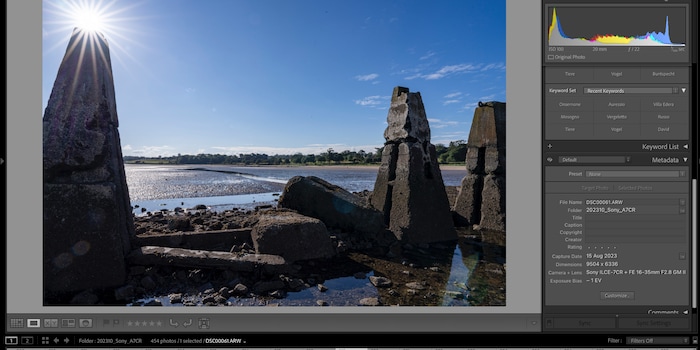
Bei ganz neuen Kameras kann dein RAW-Konverter die Files nicht lesen. Mit einem Trick klappt es vielfach trotzdem. Er funktioniert nicht bei allen Marken gleich.
Ich teste Kameras, die erst seit kurzem oder noch gar nicht auf dem Markt sind. Dabei kann ich die RAW-Files zu Beginn nicht in Adobe Lightroom oder Photoshop anschauen und bearbeiten. Denn die Software erkennt das RAW-Format der neuen Kamera noch nicht. Die Wartezeit beträgt manchmal über einen Monat.
Der technische Hintergrund: RAW ist kein standardisiertes Format wie JPEG oder DNG, sondern ein Sammelbegriff für unzählige verschiedene Formate. Die Rohdaten einer Kamera unterscheiden sich je nach Hersteller und Kameramodell. Erscheint eine neue Kamera auf dem Markt, müssen die RAW-Konverter entsprechend erweitert werden.
Hat eine Kamera jedoch den gleichen Sensor wie ein bestehendes Modell, braucht es kein neues RAW-Format. Es lässt sich das Format des bisherigen Modells nutzen. Dies kommt häufig vor. Sogar wenn die neue Kamera einen anderen Sensor hat, kann sie oft nach einem alten Schema interpretiert werden. Das Problem ist nur: Die noch nicht aktualisierte Software weiss nicht, dass sie ein bekanntes Format nehmen kann.
Als User kannst du dem RAW-Konverter dieses Wissen nicht beibringen. Aber du kannst ihm vorgaukeln, dass es sich bei den neuen RAW-Dateien um solche einer bereits bekannten Kamera handelt.
Damit der RAW-Konverter auf den Schwindel hereinfällt, musst du die Exif-Daten ändern. Exif-Daten sind Metadaten im RAW-File, die Angaben zur Aufnahme enthalten. Mit welchen Einstellungen du das Foto geschossen hast, zu welcher Zeit, eventuell auch an welchem Ort (GPS), und in diesem Fall relevant: mit welcher Kamera.
Die meisten Anwendungen können Exif nur anzeigen oder allenfalls den Zeitstempel ändern. Mit ExifTool lässt sich auch das Kameramodell ändern. ExifTool ist nicht die einzige Anwendung, die das kann, aber eine der bekanntesten und leistungsfähigsten. Sie funktioniert unter MacOS und Windows.
ExifTool wird per Kommandozeile bedient. Für Windows gibt es eine Benutzeroberfläche, die du zusätzlich installieren kannst. Ich erkläre es hier für die Kommandozeile, weil das für beide Systeme gleich funktioniert.
Auf dem Mac kannst du den Installer nicht einfach doppelklicken, sondern musst den Öffnen-Befehl über das Kontextmenü auslösen. Das ist das übliche Vorgehen bei Software, deren Entwickler nicht verifiziert ist.
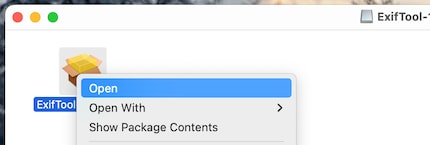
Teste zuerst an einer einzelnen RAW-Datei, ob der Trick funktioniert. Nicht jeder Versuch ist erfolgreich. Ich empfehle dir, dafür eine Kopie anzufertigen und ihr einen simplen Namen wie «test» zu geben.
Öffne das Kommandozeilentool. Auf dem Mac heisst die App «Terminal».
Wechsle mit dem Befehl cd ins Verzeichnis, in dem sich die Testdatei befindet. Um nicht den ganzen Pfadnamen einzutippen, kannst du den entsprechenden Ordner ins Terminal-Fenster ziehen.
Ich verwende zum Testen ein RAW-File der Panasonic Lumix G9 II. Es lässt sich zurzeit nicht in Adobe Photoshop oder Lightroom öffnen. Die Kamera hat jedoch einen sehr ähnlichen Sensor wie die Lumix GH6.
Meine Testdatei heisst «test.rw2». Daher tippe ich:
exiftool "test.rw2"
Die Anführungszeichen kannst du auch weglassen. Der Befehl zeigt mir alle Exif-Informationen der Datei an. Die Liste ist lang und unübersichtlich. Irgendwo findet sich der Eintrag «Camera Model Name: DC-G9M2».
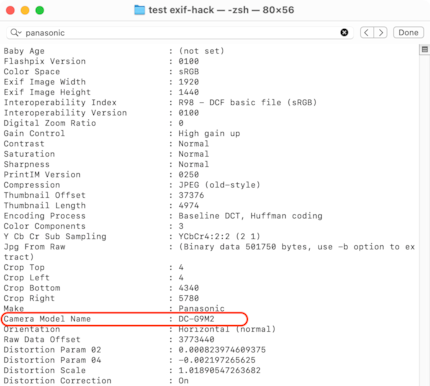
Diesen Eintrag muss ich in «DC-GH6» ändern. Der entsprechende Befehl geht so:
exiftool -model="DC-GH6" "test.rw"
Anschliessend kann ich die Datei mit dem Camera-Raw-Modul von Photoshop öffnen und sehe auch, dass es einen Unterschied zur JPEG-Datei gibt. In Lightroom importieren kann ich es seltsamerweise nicht, obwohl Photoshop und Lightroom den gleichen Converter verwenden.
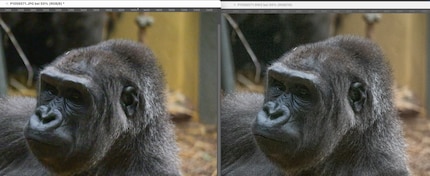
Nun möchte ich auf die gleiche Weise die RAW-Files der Sony A7C R bearbeiten, obwohl Lightroom sie noch nicht kennt. Das sollte klappen, weil die Kamera den bereits bekannten Sensor der Sony Alpha 7R V verwendet.
Doch bei Sony-Kameras nützt es nichts, wenn ich mit dem Model-Befehl das Kameramodell ändere. Zumindest für Adobe Photoshop und Lightroom nicht. Entscheidend ist der Eintrag «Sony Model ID».
Bei diesem heisst es momentan «Unknown (396)». Das muss ich ändern zu «ILCE-7RM5», was die interne Bezeichnung für Sony Alpha 7R V ist.
Der Befehl für die Testdatei:
exiftool -SonyModelID="ILCE-7RM5" "test.arw"
In diesem Fall habe ich auch mit Lightroom Erfolg: Die Datei wird importiert und kann bearbeitet werden.
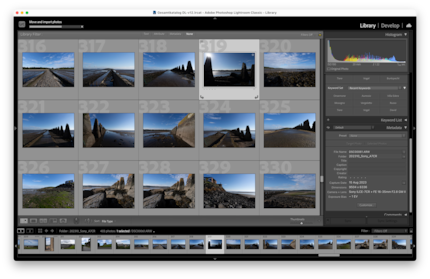
Ähnlich scheint es sich bei Canon-Kameras zu verhalten. Ich bin mir nicht hundertprozentig sicher, weil ich derzeit keine Canon-RAWs habe, die nicht gelesen werden können. Aber der normale Model-Eintrag scheint keine Auswirkungen zu haben, stattdessen muss «CanonModelID» geändert werden. Welche herstellereigenen Exif-Tags es gibt und wie die Befehle für ExifTool heissen, kannst du hier nachschlagen.
Ich habe Hunderte von Fotos dieser beiden Kameras. Um nicht für jede einzelne Datei einen neuen Befehl eintippen zu müssen, verwende ich Wildcards, also Platzhalter. Auch hier empfehle ich, zuerst Sicherheitskopien anzulegen.
Die zwei wichtigsten Wildcards:
? ist ein Platzhalter für genau ein Zeichen.
* ist ein Platzhalter für kein, ein oder beliebig viele Zeichen.
Ich erstelle einen Ordner, in dem alle RAW-Dateien sind, die ich geändert haben will – und sonst nichts. Dann kann ich es mir mit den Platzhaltern sehr einfach machen. Der Stern steht für jede beliebige Datei in diesem Ordner:
exiftool -model="DC-GH6" *
Wenn nicht alle Files im Ordner gleich behandelt werden sollen, musst du genauer sein. Du willst zum Beispiel die Dateien P1060000 bis P10600328 ändern. Allen gemeinsam ist der Teil P10600. Der Rest ist variabel. Daher lautet der Befehl:
exiftool -model="DC-GH6" P10600*.rw2
Durch Interesse an IT und Schreiben bin ich schon früh (2000) im Tech-Journalismus gelandet. Mich interessiert, wie man Technik benutzen kann, ohne selbst benutzt zu werden. Meine Freizeit ver(sch)wende ich am liebsten fürs Musikmachen, wo ich mässiges Talent mit übermässiger Begeisterung kompensiere.