
Ratgeber
Photoshop: Ich stelle mich dem Endboss
von David Lee
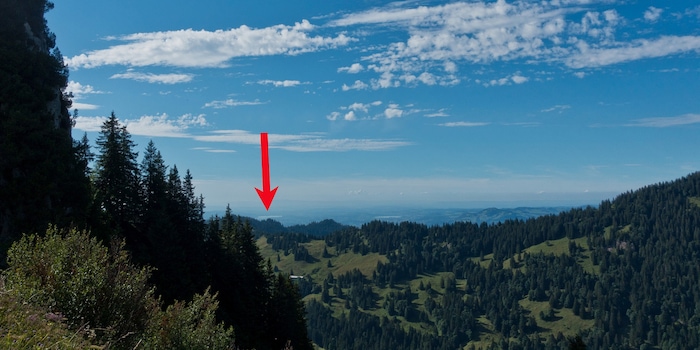
Jetzt lerne ich Photoshop. Zum Start packe ich drei Dinge an, die ganz simpel sein sollten. Die ich aber trotzdem nicht kann. Liegt es an mir oder an Photoshop?
Mit Photoshop komme ich schlecht zurecht. Das liegt an der enormen Komplexität der Software, aber auch daran, dass ich mir nie Zeit genommen habe, das entsprechende Know-How zu erwerben. Das ändere ich jetzt – so zumindest der Plan.
Ich fange mit Dingen an, die sich leicht anhören, über die ich aber mehrfach gestolpert bin. Trotzdem habe ich mich bislang dagegen gesperrt, mir extra ein zehnminütiges Tutorial anzuschauen.
Etwas, das ich für meine Arbeit häufig brauche, sind sogenannte 100-Prozent-Ausschnitte. Um die Bildqualität einer Kamera oder eines Objektivs zu zeigen und zu beurteilen, reicht es nicht, das Foto verkleinert am Bildschirm anzuschauen. Die beste Beurteilung bietet der 100-Prozent-Ausschnitt: Hier entspricht ein Pixel auf dem Originalbild exakt einem Pixel auf dem Bildschirm. Dazu muss ich einen Bildteil auf eine bestimmte Pixelgrösse zuschneiden, zum Beispiel 600×400 Pixel.
Es scheint ganz einfach. Freistellungswerkzeug aktivieren, in den Werkzeugoptionen oben «B & H Auflösung» wählen und in den entsprechenden Feldern die gewünschte Breite und Höhe in Pixel angeben.
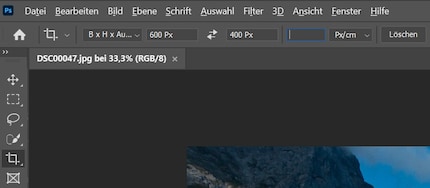
Das beschnittene Bild wird so zwar tatsächlich 600×400 Pixel gross, doch Photoshop stellt nicht sicher, dass dies auch die Grösse des Originalausschnitts ist. Mit anderen Worten: Photoshop akzeptiert jede Grösse als Ausschnitt und rechnet diese dann auf 600x400 Pixel um. Ich brauche aber einen Ausschnitt, der schon im Original 600x400 Pixel gross ist.
Die Lösung: Ich muss das Werkzeug wechseln. Mit dem Auswahlrechteck-Werkzeug geht es. Dort kann ich die Art «Feste Grösse» auswählen, kann meine gewünschte Pixelzahl eingeben, und habe dann ein Auswahlrechteck, das immer gleich gross bleibt, das ich aber im Bild umher schieben kann. Sobald die Auswahl stimmt, wähle ich den Menübefehl «Bild > Freistellen»
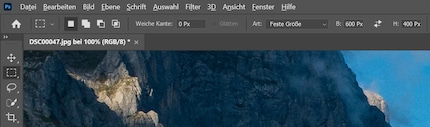
Da ich früher mal wusste, wie das ging, habe ich es relativ schnell wieder herausgefunden. Ohne googeln und langwierige Youtube-Tutorials.
In Affinity Photo geht’s ganz normal mit dem Freistellungswerkzeug: Im Modus «Uneingeschränkt» die gewünschte Breite und Höhe eingeben, den Ausschnitt an den richtigen Ort verschieben, Enter. Fertig.
Das ist wohl etwas, was jede*r ab und zu braucht. Ein Hinweispfeil, der die Aufmerksamkeit auf ein bestimmtes Detail lenkt.
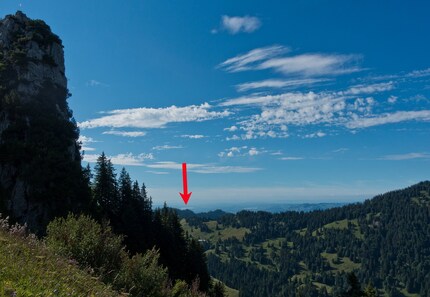
Pfeile erstelle ich in Photoshop mit dem Linienzeichner-Werkzeug. Aus einer Linie wird ein Pfeil, indem ich in den Werkzeugoptionen die Pfeilspitzen aktiviere. Da der Pfeil nur in eine Richtung zeigen soll, wähle ich «Ende». Die Fläche ist rot, die Kontur ebenfalls. Wenn ich nun mit dem Werkzeug eine Linie ziehe, erscheint ein roter Pfeil.
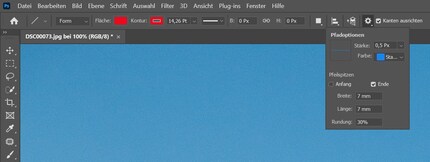
Und was nun folgt, ist ein schönes Beispiel dafür, warum ich mit Photoshop nicht zurechtkomme.
In Photoshop 2020 wird nur die Fläche rot definiert, die Kontur bleibt leer. Die Pfeilgrösse lässt sich in Prozent definieren. In Photoshop 2021, seit Mitte Oktober 2020 draussen, muss sowohl die Fläche als auch die Kontur rot sein. Ansonsten ist nur das Dreieck des Pfeils sichtbar, die Linie nicht. Prozentwerte werden nicht mehr angenommen. Ich muss die Grösse in Zentimetern, Millimetern oder Pixeln definieren. Ausserdem bezeichnet die Breite der Form jetzt nicht mehr die Pfeildicke, sondern die horizontale Ausdehnung der Form.
In solchen Fällen frage ich mich, wieso plötzlich nicht mehr geht, was zuvor immer funktioniert hat.
In Affinity Photo habe ich den Pfeil ohne jede Vorkenntnisse innert zehn Sekunden zu meiner vollsten Zufriedenheit hingekriegt. Wie ich richtig vermutet habe, befinden sich beim Werkzeug «Herz» weitere Formen, darunter der Pfeil. Dieser ist zunächst ein Doppelpfeil, das kann aber nachträglich geändert werden. Wie überhaupt alles, auch die Form der Pfeilspitze. In Photoshop ist das nur möglich, wenn ich den Pfeil in einen Pfad umwandle. Dann muss ich alles mühsam von Hand anpassen. Affinity Photo ist da besser. Adobe InDesign auch.
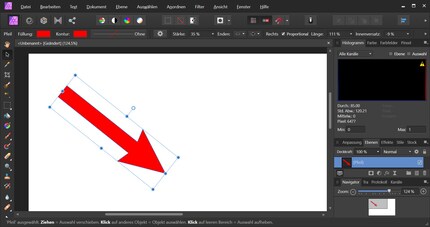
Ich will ein Bild als JPEG mit bestimmten Einstellungen exportieren: Bildqualität 85 Prozent, Full-HD-Auflösung (Bildhöhe auf 1080 Pixel reduzieren). Das Bild soll im gleichen Ordner wie das Originaldokument abgespeichert werden, mit dem Dateizusatz «-klein». Das alles soll vollautomatisch passieren, ohne dass ich diese Einstellungen jedes Mal neu vornehmen muss.
In Lightroom ist das überhaupt kein Problem. Dort gibt es Export-Vorgaben. Da definierst du im Voraus, wie du ein Bild exportiert haben willst, gibst der Vorgabe einen Namen wie zum Beispiel «reduzierte Grösse». Fortan wählst du bloss noch die Vorgabe aus dem Menü, und das Bild wird exportiert. Am richtigen Speicherort, mit dem richtigen Namen, in der richtigen Grösse und Qualität.
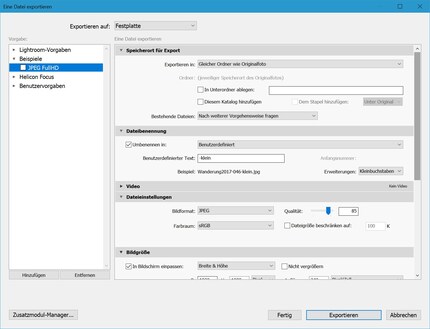
In Photoshop gibt es das aus unerfindlichen Gründen nicht. Es gibt zwar die Funktion «Schnell-Export», die ohne weiteres Nachfragen das Bild gemäss Voreinstellungen exportiert. Aber in diesen Voreinstellungen kann ich nicht im gleichen Ordner abspeichern. Ich muss entweder jedes Mal den Speicherort manuell wählen oder Photoshop erzeugt einen Unterordner. Immerhin kann ich sagen, dass als Speichern-Dialog immer mit dem Pfad des aktuellen Dokuments öffnen soll. So brauche ich nur noch Enter zu drücken.
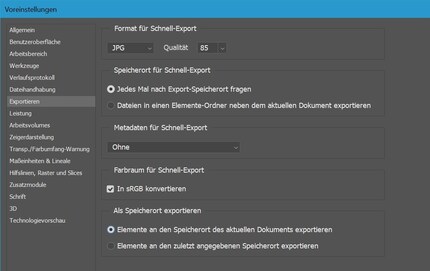
Eine Aktion würde sich als Workaround anbieten. Photoshop-Aktionen sind keine Sonderangebote, sondern Abfolgen von Befehlen, die du selbst definieren kannst. Damit kriege ich es aber auch nicht hin. Das Problem: Dateipfad und Namen können nicht relativ zum aktuellen Dokument definiert werden. Entweder wird immer am gleichen Ort mit dem gleichen Namen gespeichert – oder dann muss ich manuell speichern, was ich ja nicht will.
Auch mit Affinity Photo habe ich keinen Ein-Klick-Export hingekriegt. Mit dem normalen Export geht’s nicht, mit der Stapelverarbeitung auch nicht.
Aufgabe Nummer 1, die Sache mit dem Zuschneiden, ist leicht; ich wusste bloss nicht, wie es geht. Nummer 2, also die Sache mit dem Pfeil, ist schon recht kompliziert, vor allem wenn Adobe beim Versionswechsel alles ändert. Affinity Photo zeigt, dass es auch ganz einfach ginge. Und Aufgabe Nummer 3, der Ein-Klick-Export, geht meines Wissens gar nicht. Ich komme zwar sehr nahe an meine gewünschte Lösung, aber eben nicht ganz dahin.
In der nächsten Folge werde ich mir dann etwas schwierigere Aufgaben stellen.
Durch Interesse an IT und Schreiben bin ich schon früh (2000) im Tech-Journalismus gelandet. Mich interessiert, wie man Technik benutzen kann, ohne selbst benutzt zu werden. Meine Freizeit ver(sch)wende ich am liebsten fürs Musikmachen, wo ich mässiges Talent mit übermässiger Begeisterung kompensiere.