
Ratgeber
Lightroom: Lokale Anpassungen mit dem Korrekturpinsel
von David Lee

Wenn du Adobe Photoshop Lightroom effizient nutzen willst, musst du zumindest die folgenden sieben Dinge wissen.
Du hast deine Bilder in Lightroom importiert und begonnen, damit zu arbeiten? Doch du kommst noch nicht so richtig vom Fleck? Dann bist du hier richtig. Die folgenden Tricks helfen dir auf die Sprünge.
Hast du einen Schieberegler verstellt und möchtest ihn wieder auf Null stellen, brauchst du ihn nicht genau auf den Nullpunkt in der Mitte zu zirkeln. Du kannst einfach darauf doppelklicken. Ein Doppelklick auf die Beschriftung (z.B. «Belichtung») funktioniert.
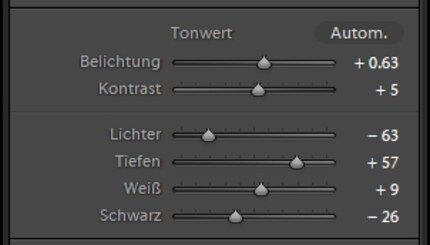
Der Doppelklick lässt sich auch auf den ganzen Bereich anwenden: Ein Klick auf «Tonwert» im Screen oben setzt sämtliche gezeigten Werte zurück.
Die Standardeinstellung eines Reglers muss nicht unbedingt Null sein. Beim Schärfen zum Beispiel lauten die Lightroom-Werkseinstellungen: Betrag 40, Radius 1.0, Details 25 und Maskieren 0. Weil du diese Werte per Doppelklick aktivieren kannst, musst du sie nicht auswendig kennen.
Beim Anschauen eines Fotos im Entwickeln-Modus ist zuerst das ganze Bild zu sehen. Ein Klick ins Bild vergrössert einen Ausschnitt. Erneutes Klicken zeigt wieder das ganze Bild. Was aber, wenn du eine andere Zoomstufe bevorzugst?
Im Navigator siehst du die verschiedenen Zoomstufen von Lightroom. Hier kannst du eine auswählen.
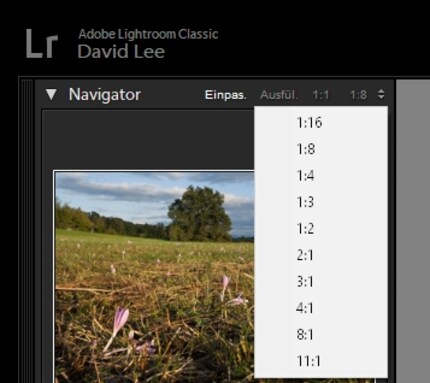
Dies jedes Mal zu tun, wäre umständlich. Doch Lightroom merkt sich, welche Vergrösserung du zuletzt benutzt hast und kehrt bei einem Klick ins Bild zu dieser zurück.
Alternativ kannst du auch bei gedrückter Ctrl-Taste mit dem Mausrad scrollen. Dies durchläuft die verschiedenen Zoomstufen. Auch hier merkt sich Lightroom, was du zuletzt verwendet hast.
In der Bibliothek lässt du dir das Raster anzeigen, so dass du mehrere Bilder auswählen kannst. Das geschieht mit gedrückter Ctrl- oder Shift-Taste. In diesem Screenshot sind die Bilder 1 bis 4 ausgewählt, zu erkennen am helleren Hintergrund.
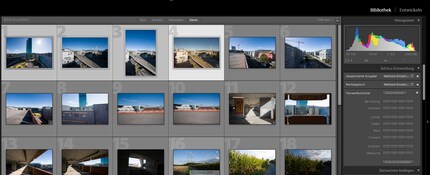
Wechselst du nun in den Entwicklungsmodus, wird alles, was du dort tust, auf die selektierten Bilder angewandt, obwohl du nur ein Bild siehst. Solche Mehrfachanwendungen geschehen deshalb oft auch unabsichtlich. Drücke daher F6, um unten die Miniaturen einzublenden.
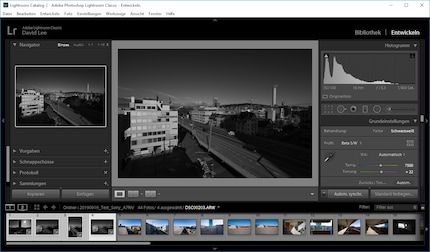
Mit der mehrfachen Bildauswahl kannst du auch die Einstellungen eines bereits bearbeiteten Fotos auf andere übertragen. Das Bild, das du zuerst auswählst, ist das Bild, dessen Einstellungen auf die anderen übertragen werden. Im Screenshot oben ist dies Bild Nummer 4, dessen Hintergrund noch etwas heller ist als die anderen selektierten Fotos. Ein kleines Plusminus-Symbol signalisiert, dass dieses Bild bereits bearbeitet wurde.
Nun klickst du auf den Button «Einstellungen synchronisieren», der dummerweise nur «Einstell. syn.» heisst – zu finden unten rechts. Im folgenden Dialogfenster schliesst du bei Bedarf bestimmte Einstellungen von der Übertragung aus.
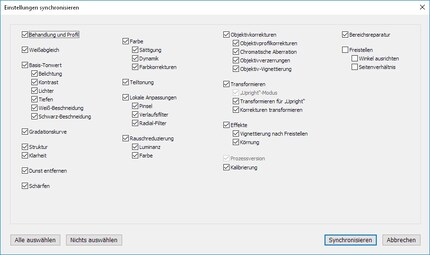
Farbe oder Schwarzweiss? Quadratisch oder Querformat? Knallig oder entsättigt? Ich kann mich selten sofort entscheiden und erstelle dann mehrere Versionen vom gleichen Bild. So kann ich verschiedene Ideen parallel weiterverfolgen und sehen, welche wirklich funktioniert.
Klick das Bild mit der rechten Maustaste an und wähle «Virtuelle Kopie anlegen». Das Bild erscheint nun doppelt im Raster, mit den Bezeichnungen «1 von 2» und «2 von 2». Mit dem Menübefehl «Foto entfernen» kannst du eine virtuelle Kopie wieder löschen.
Virtuell heisst das, weil die Kopien auf die gleiche RAW-Datei zugreifen. Diese wird niemals direkt verändert. Die Einstellungen speichert Lightroom in einer .xmp-Datei und/oder in der internen Datenbank.
Hast du zwei Bildschirme an deinen PC angeschlossen, ist die Sekundäranzeige praktisch. Mit der Taste F11 füllt sich der zweite Bildschirm mit einer alternativen Ansicht. Zum Beispiel kannst du so immer Einzelbild und Raster gleichzeitig anschauen. Oder Vergrösserung und Gesamtbild.

Vielleicht gibt es etwas, was du bei praktisch jedem Bild ändern musst. In diesem Fall kannst du die Standardeinstellungen von Adobe ändern. Das Bild wird dann schon beim Öffnen auf einen anderen Wert gesetzt. Viele User finden, die Standardeinstellungen seien zu flau, und schrauben Kontrast und Sättigung ohnehin immer etwas rauf. Bei mir ist es die Objektivkorrektur, die ich jedes Mal aktivieren muss.
Also: Änderung an einem «jungfräulichen» Bild vornehmen, Menübefehl «Entwickeln → Standardeinstellungen festlegen» und bestätigen mit «Auf aktuelle Einstellungen aktualisieren».
Beim Klick auf «Zurücksetzen» setzt Lightroom fortan auf deine eigenen Voreinstellungen zurück. Falls du doch mal auf die Adobe-Einstellungen zurücksetzen willst, drückst du die Shift-Taste, während du auf «Zurücksetzen» klickst.
Die Standardeinstellungen gelten nur für die jeweils verwendete Kamera.
Durch Interesse an IT und Schreiben bin ich schon früh (2000) im Tech-Journalismus gelandet. Mich interessiert, wie man Technik benutzen kann, ohne selbst benutzt zu werden. Meine Freizeit ver(sch)wende ich am liebsten fürs Musikmachen, wo ich mässiges Talent mit übermässiger Begeisterung kompensiere.