
Ratgeber
Windows-Tipp: Ordneroptionen von A bis Z
von Florian Bodoky

Beim Umstieg von Windows auf MacOS müssen sich Neulinge an vieles gewöhnen, das anders ist. Wo finde ich dies, wo stelle ich das ein – oder was muss ich tun, wenn der Mac streikt? Zehn häufige Fallstricke für MacOS-Umsteiger und -Umsteigerinnen – und wie du sie umgehst.
In diesem Artikel fasse ich Probleme zusammen, mit denen sich MacOS-Neulinge oft konfrontiert sehen – und verrate dir, wie du sie löst. Obwohl gewisse Dinge sehr simpel sind, können sie Umsteiger und Umsteigerinnen zu Beginn wahnsinnig machen.
Disclaimer: Dies ist der erste Teil eines Ratgebers für MacOS-Einsteiger und -Einsteigerinnen. Er enthält Basic-Tipps, die den Umstieg im Alltag erleichtern. Wenn du schon länger auf dem Betriebssystem unterwegs bist, dürfte dir der eine oder andere Tipp hier trivial vorkommen.Das Trackpad eines MacBooks hat ein paar Apple-typische Eigenheiten. Kleinigkeiten, die im Alltag beim frischen Umstieg aber recht nervig sein können: das Scrollen, den Sekundärklick und «Klick durch Tippen».
Wenn du mit dem Mausrad oder mit dem Trackpad scrollst, bewegt sich der Bildschirminhalt in die entgegengesetzte Richtung. Um das zu vermeiden, musst du die Option «Natürliches Scrollen» aktivieren. Klicke auf das Apfel-Icon links oben, wähle «Systemeinstellungen», danach den Punkt «Trackpad» und den Reiter «Scrollen und Zoomen». Dort aktivierst du dann «Natürliches Scrollen».
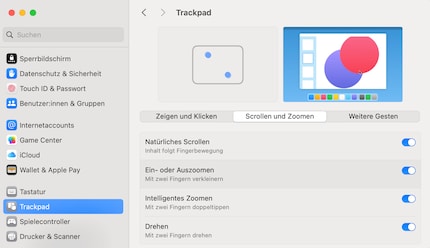
Im gleichen Menü unter dem Reiter «Zeigen und Klicken» findest du auch den Menüpunkt «Sekundärklick». Wenn du noch ein Trackpad oder eine Maus mit mehreren Tasten gewohnt bist, wirst du vielleicht den klassischen Rechtsklick vermissen. Um diesen wiederzubekommen, wählst du beim Punkt «Sekundärklick» statt «Mit zwei Fingern klicken» einfach «Rechts unten klicken» aus.
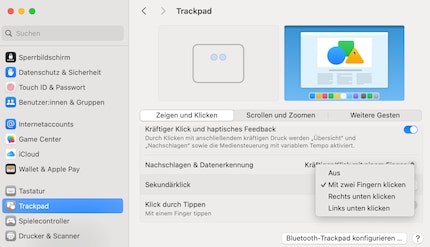
Bei MacOS ist der Fingertipp standardmässig ein Klick. Wenn dich das nervt, kannst du dies unter «Zeigen und Klicken» den Punkt «Klick durch Tippen» deaktivieren. So wird zukünftig nur ein physischer Klick als Klick interpretiert.
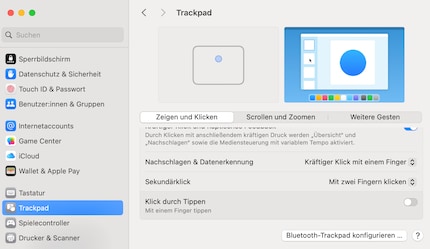
Wenn du zwei Fenster nebeneinander anordnen willst, ziehst du diese unter Windows einfach ganz zur Seite. Danach «schnappen» sie automatisch ein und bedecken genau die Hälfte des Screens – eine links, eine rechts. Oder oben und unten. Unter MacOS geht das zwar auch, aber es gibt auch eine andere Methode, die mir ganz gut gefällt. Bewege den Mauscursor über den grünen Kreis oben links am Fenster. Dann siehst du die Optionen «Bewegen & Skalieren» sowie «Füllen & Anordnen». So kannst du die Fenster dann herrichten, wie du willst.
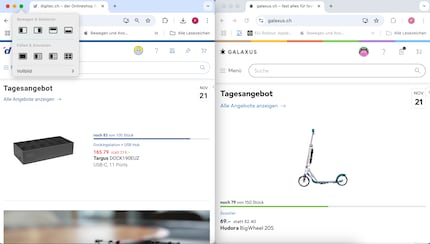
Unter MacOS kannst du dir aussuchen, ob und welche Ordner, Funktionen und App-Inhalte deines Macs automatisch in der iCloud gespeichert und mit anderen Apple-Geräten synchronisiert werden. Nebst dem klassischen Cloud-Effekt – nämlich, dass deine Daten wiederherstellbar wären, wenn deine SSD kaputt geht – hat dies den Vorteil, dass du auf die Ordner, Dateien und Programme von jedem Apple-Gerät zugreifen kannst. Zumindest mit jedem, auf dem die gleiche Apple-ID angemeldet ist. Du kannst die Files über die App «Dateien» abrufen. Das geht auch über die Weblösung von iCloud.
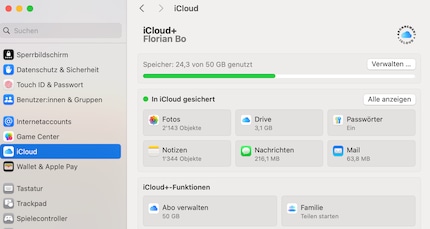
Manche möchten die Cloud aber generell nicht. Oder haben ein Speicherproblem: Apple gewährt nur fünf Gigabyte Speicherplatz in der kostenlosen Version von iCloud. Wenn du das nicht möchtest, kannst du die Sicherung und Synchronisierung auch deaktivieren – komplett oder individuell nach App und Ordner.
Wenn du GAR nichts – also keine Apps, Ordner oder sonst irgendwelche Daten von deinem MacBook in die Cloud laden willst, gehst du so vor: Über das Apple-Icon gelangst du in die Einstellungen. Dort klickst du auf «iCloud». Anschliessend klickst du auf «Drive». Den Schalter unter «Diesen Mac synchronisieren» deaktivierst du. Dann gelangt nichts in die Cloud.
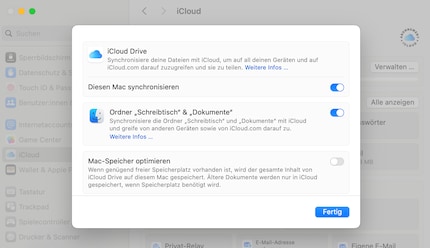
Vorsicht! Wenn du dies deaktivierst, werden alle Daten, die bereits auf iCloud Drive gespeichert sind, auf deinem Mac gelöscht. Um dies zu verhindern, wähle bei der erscheinenden Meldung die Option «Kopie behalten».
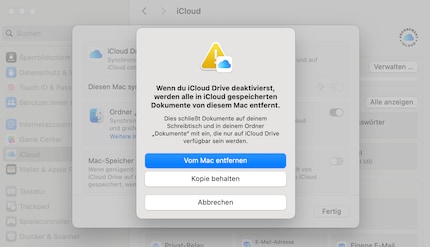
Wenn du nicht genügend Cloud-Speicher hast, oder einfach keine Synchronisierung deiner Ordner willst, findest du am selben Ort wie vorher den Button «Drive». Klicke darauf und deaktiviere den Schalter beim Menü «Schreibtisch & “Dokumente»
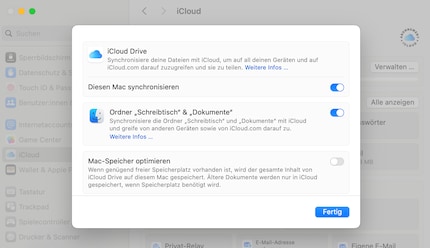
Vorsicht! Auch hier gilt: Was bereits in iCloud Drive geladen wurde, bleibt NUR dort verfügbar und wird auf dem Mac gelöscht. Neue Inhalte, die du auf dem Schreibtisch oder im Dokumentenverzeichnis speicherst, werden dann nicht mehr ins iCloud Drive geladen.
Ebenfalls im gleichen Menü findest du unter «In iCloud gesichert» alle nativen Apps unter macOS, die über die iCloud synchronisiert werden. Klicke unter dem Menü «In iCloud gesichert» auf «Alle anzeigen». Hier kannst du dann individuell entscheiden, welche App auf der iCloud gesichert und synchronisiert werden soll und welche nicht. So kannst du etwa entscheiden, deine Kalendereinträge zu synchronisieren, aber zum Beispiel deine Safari-Browser-History nicht. Deaktiviere einfach die entsprechenden Schalter oder stelle den Wert auf «aus».
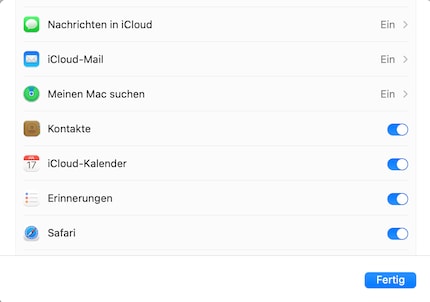
Unleugbar praktisch unter Windows ist, dass alle einzelnen Laufwerke jeweils mit einem Laufwerksbuchstaben versehen und dann im Datei-Explorer angezeigt werden. Wenn du möchtest, kannst du gar eine Verknüpfung auf den Desktop legen. Das kannst du bei MacOS auch – allerdings funktioniert das nicht mittels Drag & Drop wie unter Windows. Der Finder zeigt dir die Laufwerke nämlich nicht als solche an.
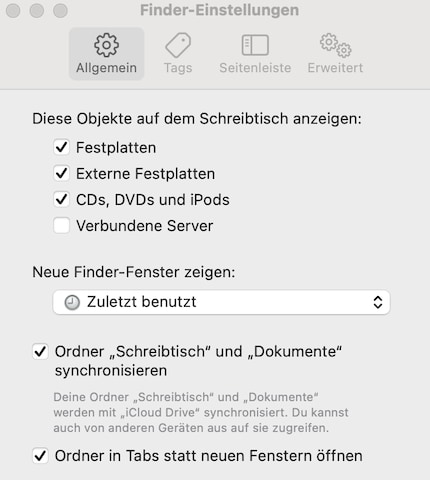
Das kannst du aber ändern. Öffne den Finder, klicke oben in der Taskleiste auf «Finder» und «Einstellungen». Unter dem Reiter «Allgemein» steht ganz oben die Option «Diese Objekte auf dem Schreibtisch anzeigen». Setze einen Haken, wo du möchtest. Die Festplatte deines Macs, angeschlossene Laufwerke oder gar iPods und verbundene Server. Dann erscheinen die entsprechenden Laufwerke dort und du hast einen «Filebrowser» wie unter Windows.
Prinzipiell ist das Installieren von Programmen sehr einfach. Du öffnest entweder den App Store und suchst dort nach der gesuchten App – oder du lädst sie aus dem Internet herunter. Im App Store klickst du dann nur auf «Laden» und los geht’s.
Wenn du Software aus dem Internet herunterlädst, wird sie standardmässig im Ordner «Downloads» gespeichert. Dort führst du einen Doppelklick aus und alles nimmt seinen Lauf. Anders als bei Windows kannst du keinen Einfluss auf den Installationspfad nehmen oder die Details des Setup genau beobachten. Es kommt ein Ladebalken und du kannst nur entscheiden, ob die neue Software im Launchpad erscheinen soll. Das ist die Übersicht aller installierten Programme.

Wenn du das Programm aus dem Internet hast, wirst du auf die Quelle der Datei hingewiesen, verbunden mit der Frage, ob du das Programm auch wirklich installieren willst. Das wirst du IMMER gefragt, egal wie seriös die Quelle ist.
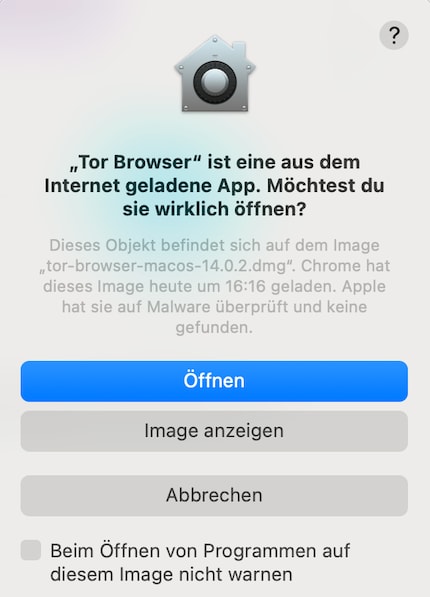
Es kann aber auch sein, dass sich macOS weigert, die Software zu installieren. In der Regel passiert dies dann, wenn ein Programm von einem nicht verifizierten Entwickler stammt. macOS bietet dir dann nur an, das Setup zu beenden und möchte die Datei dann sogleich entfernen.
Du kannst sie aber trotzdem installieren. Stelle vorher sicher, dass das Programm wirklich okay ist. Halte die Control-Taste gedrückt, während du das Programm öffnest. MacOS fragt dich nun, ob du die App wirklich starten möchtest. Klicke «Ja». Anschliessend kannst du sie jeweils mit einem Doppelklick starten.
Prinzipiell macht Apple es dir wirklich einfach, Programme zu deinstallieren. Öffne den Finder, klicke auf «Programme», führe einen Rechtsklick (oder einen Klick mit zwei Fingern) auf das fragliche Programm aus und wähle «In den Papierkorb legen». Wenn du mit einem Rechtsklick auf den Papierkorb klickst, kannst du diesen dann entleeren. Fertig ist die Laube.

Allerdings gibt es noch eine andere Methode. Gehe dazu in die Einstellungen, wähle den Punkt «Allgemein», danach «Speicher». Dort siehst du konkrete Zahlen und einen farbigen Balken. Diese sagen dir genau, was viel Speicher belegt. Klicke nun auf das kleine «i» hinter dem Punkt «Apps». Du siehst nun eine Auflistung aller Programme. Wähle das unerwünschte aus und klicke auf «Löschen».
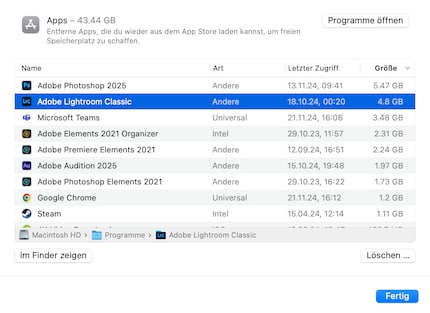
Eine Kernaufgabe auf deinem Mac hat das Dock. Anders als unter Windows gibt es auf dem Desktop keine Verknüpfungen zu deinen wichtigsten Programmen. Du kannst sie allerdings im Dock unterbringen, welches unten am Bildschirm prangt. Dazu öffnest du das neue Programm einmalig. Du siehst unten im Dock, wie das Programm-Icon – in diesem Beispiel die Chat-App Signal – hinter der vertikalen Linie erscheint. Vor dieser Linie sind alle bereits «fixen» Programme.
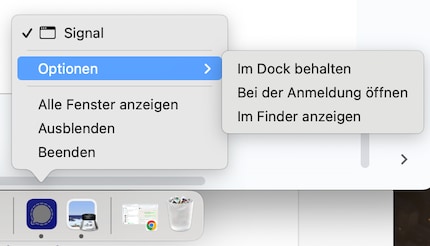
Nach einem Rechtsklick auf das Programm-Logo wählst du unter «Optionen» den Punkt «Im Dock behalten» aus. Danach wird es dort immer angezeigt und du musst es nicht mühsam suchen, wenn du es starten willst. Du kannst mit demselben Vorgehen auch jederzeit «Aus dem Dock entfernen» wählen. Dann verschwindet das Programm wieder. Wenn du zudem noch «Bei der Anmeldung öffnen» aktivierst, ist das Programm im Autostart und öffnet sich bei jedem Aufstarten deines Macs.
Übrigens: Wenn dich das Dock – oder seine Position – nervt, kannst du einen Rechtsklick auf eine leere Stelle im Dock machen und es dann wahlweise nach links oder rechts verschieben, oder es ausblenden. Machst du Letzteres, wird es nur dann angezeigt, wenn du mit dem Mauszeiger an den unteren Rand des Bildschirms gehst, wo sich das Dock befindet.
Wenn du nach einem anderen Programm suchst, welches nicht im Dock ist, drücke einfach die Command-Taste und die Leertaste. Dann startet die Spotlight-Suche.
Seit ich herausgefunden habe, wie man bei der ISDN-Card beide Telefonkanäle für eine grössere Bandbreite aktivieren kann, bastle ich an digitalen Netzwerken herum. Seit ich sprechen kann, an analogen. Wahl-Winterthurer mit rotblauem Herzen.