
Ratgeber
Michelles iPad-Kreativkurs: Ebenen und Pinselvielfalt bei Procreate
von Michelle Brändle
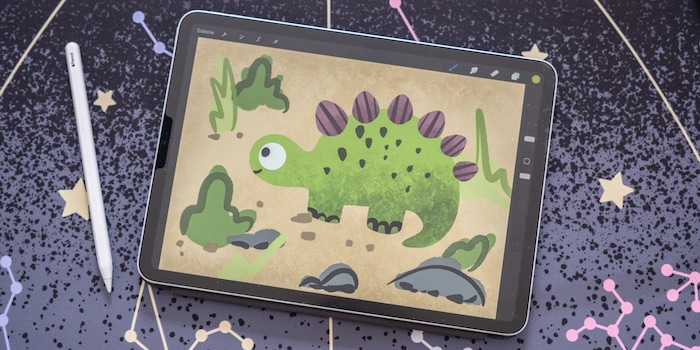
Die Ilustrations-App Procreate gibt’s exklusiv fürs iPad. Die erschwingliche Software ist übersichtlich und umfangreich. Trotzdem kann der Anfang überfordern. Ich führe dich in dieser Serie mit Anwendungsbeispielen durch das Programm.
Mit Procreate gestaltest du im Handumdrehen tolle Skizzen, Illustrationen oder Animationen – wenn du weisst, wie. In dieser Serie zeige ich dir, wie du das Programm ohne Frust, dafür mit hoffentlich viel Spass, erlernen kannst.
In diesem Teil lernst du, wie du dein erstes Projekt erstellst und darin den süssen Stegosaurus im Titelbild illustrierst. Dafür sind keine Vorkenntnisse nötig. Auf die wichtigsten Funktionen und Werkzeuge gehe ich fortlaufend ein. Nutzt du Procreate bereits , findest du vielleicht trotzdem hilfreiche Tricks.
Als Ergänzung findest du neben den Erklärungen und Bildern hier die Videoaufzeichnung mit dem Erstellungsprozess des Stegosaurus. Procreate zeichnet übrigens standardmässig alles auf, was du machst. Ganz schön praktisch.
Öffnest du Procreate, siehst du als erstes die Galerie. Hier findest du später alle deine Kunstwerke wieder. Damit nicht gähnende Leere herrscht, haben die Entwickler bereits einige Projekte auf diese Seite gepackt. Anhand derer siehst du auch gleich, was alles möglich ist.
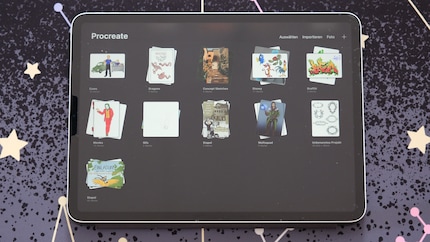
Für dein Kunstwerk brauchst du eine Leinwand. Diese erstellst du, indem du auf das Pluszeichen am rechten oberen Rand klickst. Es gibt bereits vordefinierte Grössen. Du kannst aber auch eigene Vorlagen erstellen.
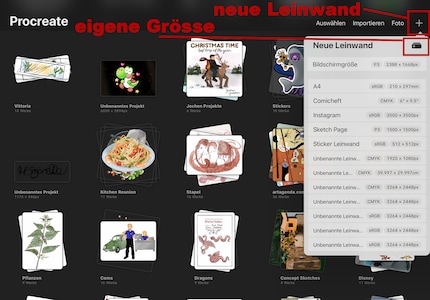
Das machst du nun auch als Erstes. Klicke dafür auf das schwarze Rechteck mit dem Pluszeichen. Dann öffnet sich ein Fenster für die Einstellungen deiner personalisierten Leinwand. Bei Breite und Höhe gibst du 3264 × 2448 Pixel ein. Die Auflösung legst du auf 300 DPI fest. Damit bekommst du ein 4:3-Format in guter Druckqualität für ein Bild von etwa 30cm × 20cm. Die maximale Ebenenanzahl wird vom Gerät berechnet und kann je nach Leistung deines iPads unterschiedlich ausfallen. Bei meinem sind es etwa 60. Die neueren Pro-Modelle bekommen bei dieser Leinwandgrösse auch 100 Ebenen oder mehr gebacken.
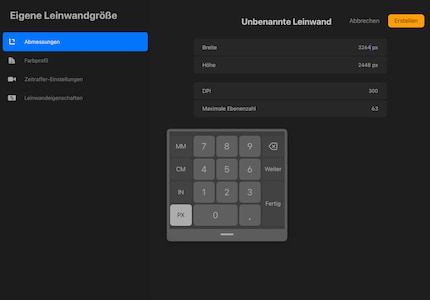
Hier kannst du übrigens auch das Farbprofil anpassen. Zur groben Einordnung: sRGB eignet sich gut für rein digitale Werke. CMYK brauchst du, falls du dein Werk später drucken willst.
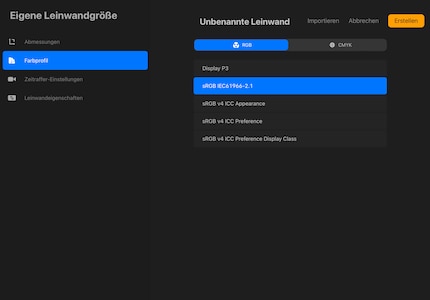
Die Zeitraffereinstellungen benötigst du für das Video, das die Software jeweils automatisch von deinem Arbeitsablauf erstellt. Das ist toll, wenn du diesen später beispielsweise auf Instagram oder Tiktok zeigen möchtest.
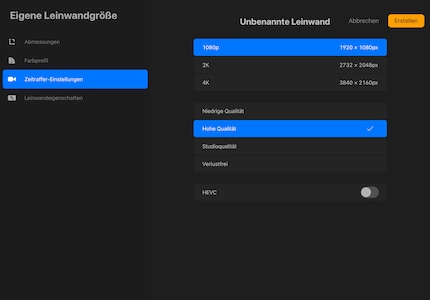
Bei Leinwandeigenschaften stellst du lediglich die Hintergrundfarbe für dein Projekt ein. Das lässt sich auch später beliebig anpassen.
Nachdem du die gewünschten Einstellungen vorgenommen hast, drückst du oben rechts auf den gelben Button «Erstellen». Gratuliere, du hast deine erste Leinwand erstellt. Nun lassen wir kräftig Farbe darauf regnen.
Oben rechts in deinem Arbeitsbereich sind deine Malwerkzeuge. Bei den Pinseln findest du von Bleistift über Kohle bis Aquarell alles, was du brauchst, um Farbe auf die Leinwand zu bekommen. Am besten tobst du dich erstmal aus und schaust, was es so alles gibt.
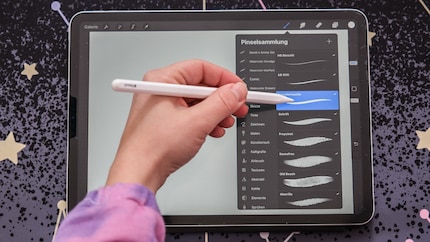
Daneben befindet sich der sogenannte Wischfinger. Mit diesem kannst du gemalte Pinselstriche verwischen. Ein Radiergummi darf auch nicht fehlen. Daneben sind die Ebenen, auf denen du dein Werk später anfertigst und zu guter Letzt: die Farbauswahl.
Zuerst zeichnest du die grobe Form des Stegosaurus. Dafür nimmst du am besten einen Pinsel aus dem Tintenordner. Mein Favorit ist die Künstlertusche. Die habe ich so angepasst, dass die Linien möglichst flüssig aussehen. Um die Einstellungen dafür zu öffnen, tippst du auf den gewünschten Pinsel. Links bei Stabilisierung setzt du den Regler für die Streamline-Stärke aufs Maximum.
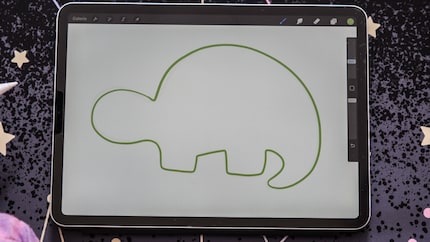
Mit diesem Pinsel zeichnest du nun die Form des Dinos wie in meinem Beispiel. Willst du die Pinselgrösse ändern, findest du auf der linken Seite (ich als Linkshänderin habe das nach rechts verschoben) Regler für Grösse und Opazität. Einzelne Pinsel-Grössen kannst du übrigens auch abspeichern, indem du auf den Regler-Button klickst und dann auf den Plus-Button. Anschliessend sollte beim Regler eine blaue Linie erscheinen. Die Farbe stellst du für dieses Beispiel rechts oben beim Kreis auf Grün.

Um die Form nicht mühsam von Hand auszumalen, ziehst du den Farbkreis oben rechts direkt in die Dinoform hinein. So wird die Form automatisch ausgefüllt.
Als Nächstes die Augen: Dafür erstellst du über den Plus-Button eine neue Ebene. Dann wählst du Weiss als Farbe und erstellst erstmal einen Kreis. Damit der auch wirklich rund ist, gibt es bei Procreate einen kleinen Trick.
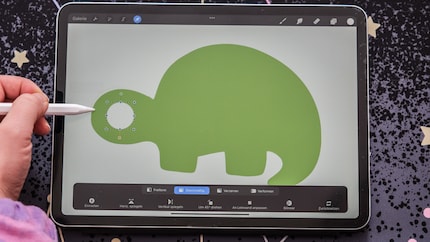
Setzt du den Stift nicht ab, nachdem du einen Kreis gezogen hast, erstellt das Programm automatisch eine geschlossene, runde Form. Damit es wirklich ein Kreis ist, kannst du zusätzlich vor dem Absetzen mit dem Finger auf die Leinwand tippen. Übrigens geht der Trick auch für Quadrate oder Dreiecke: Einfach ein Rechteck zeichnen, gleiches Prozedere und schon ist es ein Quadrat.
Das gemalte Auge musst du wiederum mit Weiss ausfüllen – danach noch eine Pupille mit Schwarz setzen, fertig.
Nun kommen die Knochenplatten an die Reihe. Dafür finde ich ein unförmiges Oval angemessen. Erstelle eins und kopiere es danach für die restlichen Knochenplatten. Ziehe dafür die Ebene nach links und wähle den Befehl «Duplizieren». Per Klick auf den Cursor oben links kannst du die Form nun gleichmässig kleiner ziehen und die Platte nach Gutdünken auf dem Rücken des Dinos verteilen.
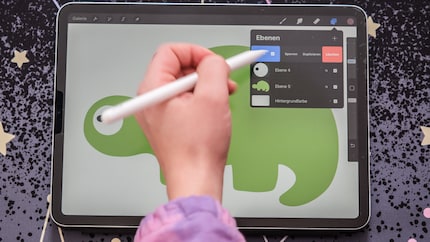
Damit die Knochenplatten nicht alle als einzelne Ebenen herumschwirren, gruppierst du sie. Dafür gehst du zu den Ebenen und markierst alle Platten. Und zwar, indem du auf einen Steg tippst und alle weiteren Steg-Ebenen kurz nach rechts ziehst. Jetzt sollten alle blau markiert sein. Dann tippst du oben auf «Gruppe». Damit sind alle Platten gesammelt, aber noch nicht auf einer einzelnen Ebene. Um das zu erreichen, klickst du auf die erstellte Gruppe und dann auf «Reduzieren». Fertig.
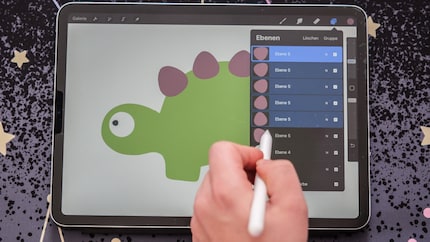
Du hast es fast geschafft. Nun bringst du noch ein bisschen Struktur und Musterung auf den kleinen Kerl. Damit du dabei nicht über die Formen hinausmalst, gibt es die Alphasperre. Du aktivierst sie, indem du mit zwei Fingern die Dinoform nach rechts ziehst. Alternativ klickst du auf die Ebene und wählst Alphasperre aus. Nun ist ausschliesslich der Dino bemalbar.
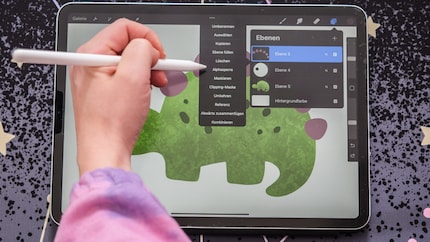
Such dir für die Textur bei den Farben ein etwas dunkleres Grün aus. Um den bereits benutzten Farbton als Ausgangslage zu verwenden, tippst du mit dem Finger so lange auf die gewünschte Farbe im Bild, bis das Programm sie als Kreis um deinen Finger anzeigt. Jetzt tippst du oben rechts auf die Farbpalette und schiebst den Regler in den dunkleren Bereich.
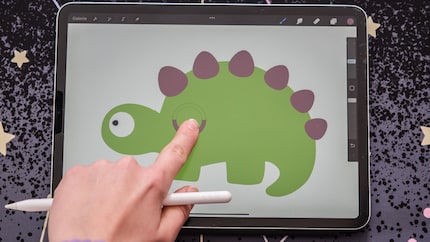
Für die Musterung verwendest du den Pinsel «Dove Lake» aus den Texturen. Die Pinselgrösse stellst du auf etwa 20 Prozent, die Opazität auf 50 Prozent. Jetzt kannst du den Dino von unten her etwas einfärben, so wie es dir gefällt. Ist das erledigt, widmen wir uns mit der gleichen Vorgehensweise den Dinoplatten. Dort nimmst du ebenfalls einen dunkleren Farbton, hier dunkles Lila. Zusätzlich verpasst du den Knochenplatten noch Streifen. Bei den Tinten-Pinseln findest du dafür beispielsweise den «Mercury». Mit diesem ziehst du jeweils drei senkrechte Linien über die einzelnen Platten.
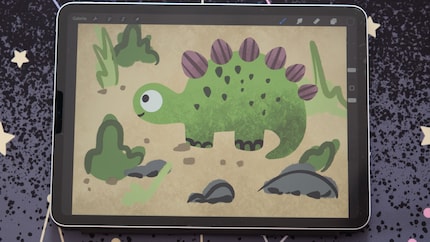
Mit dem gleichen Pinsel kannst du dem Dino auch noch ein paar grüne Schuppen, einen lächelnden Mund, und ein paar Zehennägel verpassen. Beim Hintergrund kannst du dich austoben. Erstelle dafür eine Ebene unterhalb aller anderen und färbe sie beispielsweise Ockerfarben ein. Auf einer Ebene darüber malst du zum Schluss nach Belieben ein paar Steine, Büsche und Gräser.
Fertig ist deine erste Illustration bei Procreate. Gratulation!
Im nächsten Teil werde ich die vielen Möglichkeiten von Ebenen vertiefen und weitere Pinsel vorstellen. Hast du Fragen und Wünsche für künftige Teile des Kurses? Ab damit in die Kommentarspalte.
Seit ich einen Stift halten kann, kritzel ich die Welt bunt. Dank iPad kommt auch die digitale Kunst nicht zu kurz. Daher teste ich am liebsten Tablets – für die Grafik und normale. Will ich meine Kreativität mit leichtem Gepäck ausleben, schnappe ich mir die neuesten Smartphones und knippse drauf los.