
Ratgeber
Apple Pencils: Wo bleiben die Alternativen?
von Michelle Brändle
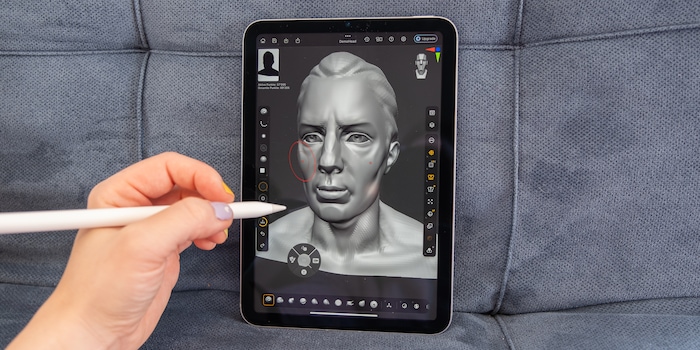
Das 3D-Programm «ZBrush» gibt es nach 25 Jahren PC-Exklusivität erstmals auch fürs iPad. Ich zeige dir, wie du damit deine erste eigene Skulptur erstellst.
Die Entwickler hinter der erfolgreichen 3D-Modelling App ZBrush haben mit Apple gemeinsame Sache gemacht und ihr Programm vom Computer aufs iPad adaptiert. Dank Kompatibilität mit dem Apple Pencil Pro forme ich Figuren und Objekte nahezu wie mit Knete.
Die iPad-Version kann zwar insgesamt etwas weniger, ist dafür weniger komplex als die PC-Version. Das macht das Programm zugänglicher. ZBrush-Experte und Designer Paul Gaboury hat mir in einer persönlichen Online-Demonstration aufgezeigt, was mit dem iPad-Programm alles möglich ist und wie der Einstieg gelingt.
Die Software ZBrush hebt sich unter anderem durch die zahlreichen Pinsel von anderen 3D-Programmen ab. Diese Pinsel und die vielen anpassbaren Funktionen sollten in einem weiteren Schritt auf das iPad mit seiner Stiftfunktion adaptiert werden. Dabei sollten die vielen Funktionen und die Übersichtlichkeit erhalten bleiben.
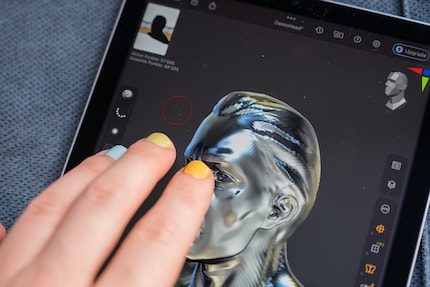
Das Ergebnis ist der goldene Mittelweg: ZBrush ist auch auf dem iPad sehr umfassend, benötigt nicht zwingend eine Tastatur und bietet dennoch eine aufgeräumte Benutzeroberfläche. Eine weitere Stärke: Alles lässt sich auf deinen persönlichen Vorlieben anpassen.
In der Software findest du verschiedene Vorlagen (3D-Meshes), die du als Grundlage für deine Skulptur nutzen kannst. Diese sind jeweils in Zusammenarbeit mit verschiedenen Künstlern und Designerinnen entstanden. Fertige Werke teilen sie zudem auf der offiziellen Webseite ZBrushCentral.
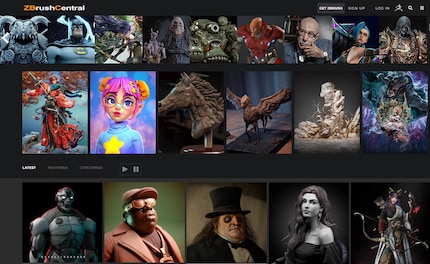
Zbrush hat für dieiPad-Version eigene Video-Tutorials erstellt, um den Einstieg in das Programm zu erleichtern. Sie sind in kleine Happen von etwa drei Minuten aufgeteilt. Falls du dich nach dem Artikel weiter vertiefen möchtest, lohnt sich ein Blick in die Serie auf jeden Fall.
Da die Arbeitsweise möglichst effizient sein soll, verbergen sich Werkzeuge und Funktionen niemals in den Untiefen von Dropdown-Menüs. Im Gegenteil: Ich erreiche alles einfach und schnell. Zusätzlich kann ich mir oft genutzte Funktionen auf die obersten Menüleisten ziehen. Dazu später mehr. Hier ein Überblick der Arbeitsfläche:
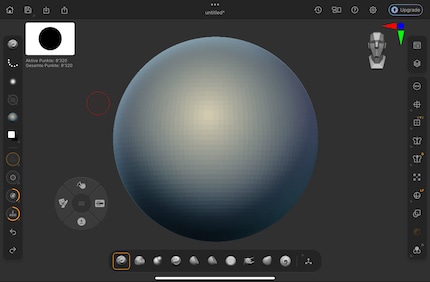
In der Toolbar unten finde ich die geläufigsten Pinsel. Links sind die wichtigsten Werkzeuge und Anpassungen wie Farben, Material des Pinsels, Grösse und Härte. Rechts sind Tools zur Anpassung der Leinwand und des Materialauftrags: symmetrisch, wenn ich mehrere gleiche Formen erstellen will, ein Perspektivenwechsel oder das Einblenden eines Rasters. Rechts oben blende ich die verschiedenen Subtools ein, das sind die Einzelteile meiner Skulptur.
ZBrush stellt dank der Kooperation mit zahlreichen Kunstschaffenden Vorlagen zur Verfügung, 3D-Meshes genannt. Von einfachsten Formen wie Kreisen und Würfeln bis hin zu komplexen Körpern und Objekten finde ich in dieser Bibliothek alles, um nicht bei Null anfangen zu müssen. Gerade anfangs hilft das ungemein.
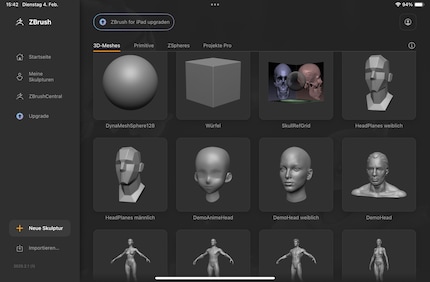
In der Desktop-Version von ZBrush arbeite ich viel mit Maus und Tastatur. Bei der iPad-Version nutze ich stattdessen (oder zusätzlich) Finger und Stift. Als Ersatz zur Tastatur gibt es eine fliegende Shortcut-Leiste.
Mit den Fingern drehe ich eine Skulptur oder zoome rein und raus. Formen kann ich sie ebenfalls. Diese Funktion lässt sich auch ausschalten, wenn ich lieber nur mit dem Stylus arbeite.
Die üblichen Gesten decken sich mit anderen iPad-Programmen wie Procreate und Goodnotes: Beispielsweise gehe ich einen Arbeitsschritt zurück, indem ich zweimal auf den Bildschirm tippe.
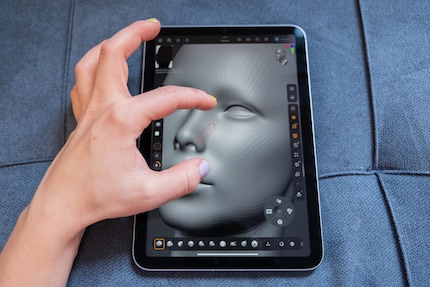
Möchte ich die Pinselgrösse ändern, lege ich drei Finger auf den Bildschirm und streiche damit nach oben für einen grösseren Pinsel oder nach unten für einen kleineren. Für eine weichere oder härtere Kante des Pinsels streiche ich die drei Finger nach links beziehungsweise rechts.
Je nach iPad, das du verwendest, musst du darauf achten, den richtigen Apple Pencil zu haben. Der reguläre Apple Pencil (1. oder 2. Gen) funktioniert mit ZBrush aber genauso gut wie der Apple Pencil Pro, lediglich einige Zusatzfunktionen fallen weg.
Der Apple Pencil Pro lässt sich doppelt antippen und sanft zusammendrücken, um Menüs zu öffnen oder Funktionen zu aktivieren. Die Steuerung lässt sich bei ZBrush anpassen. Die Schwebefunktion ist ebenfalls hilfreich: Schwebe ich über verschiedene Icons im Programm, sehe ich Beschriftungen und weiss, wofür die jeweiligen Icons gedacht sind.
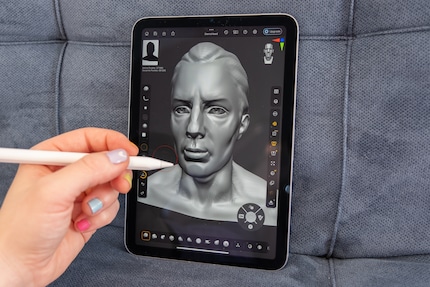
Die Pinsel sind die Basis für das Formen der Skulptur und repräsentieren meine Finger, wie wenn ich mit Ton eine Figur formen würde. Der wichtigste Pinsel fügt Schichten hinzu oder nimmt sie weg. Es gibt aber auch diverse Formpinsel, Muster und dergleichen.
Insgesamt stehen mir auf dem iPad über 200 Pinsel zur Verfügung. In der Gratisversion von ZBrush sind es knapp 30. Auf weitere Unterschiede von Abo- und Gratisversion gehe ich am Ende des Artikels genauer ein.
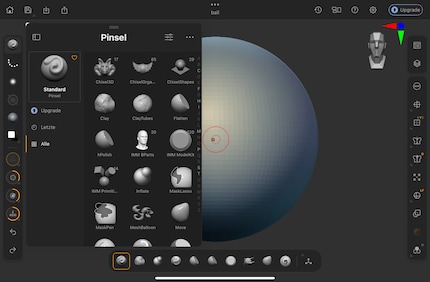
Arbeitest du zum ersten Mal mit ZBrush, können die vielen Pinsel überfordern. Die Entwickler haben deshalb einen Mix der meistgenutzten Pinsel in die Toolbar am unteren Rand gepackt. Durch diese probiere ich mich gerne durch, um ein Gefühl dafür zu bekommen, wie das Formen funktioniert. Später passe ich die Toolbar auf meine liebsten Pinsel an. Dafür ziehe ich die Pinsel, die ich in der linken Menüleiste im Pinselordner finde, einfach zur unteren. Falls du bereits länger mit ZBrush arbeitest und eigene Pinsel auf der Desktop-Version erstellt hast: Sie lassen sich (in der Aboversion) aufs iPad laden.
Die Desktop-Version von ZBrush funktioniert grösstenteils mit der Tastatur via Shortcuts. Für das iPad war es den Entwicklern wichtig, dass die App auch ohne Tastatur genutzt werden kann. Die Lösung: eine fliegende Shortcut-Tastatur. Das kleine Drehrad lässt sich überall auf der Arbeitsfläche platzieren und mit den wichtigsten Funktionen belegen. Vorab belegt ist sie mit:
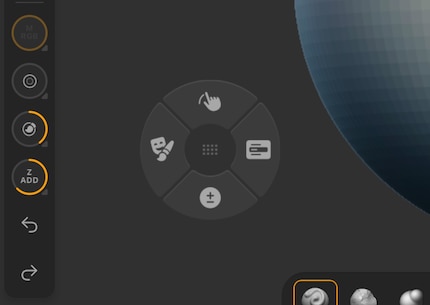
Drücke ich das untere Icon auf dem Drehrad und forme meine Skulptur, nehme ich von der Masse etwas weg. Lasse ich den Button los und forme normal, füge ich von der Masse hinzu. So kann ich rasch zwischen Hinzufügen und Entfernen von Masse wechseln.
Das obere Icon ist dazu gedacht, die Masse zu glätten. Links davon ist die Maskierungs-Funktion. Gleich wie bei Photoshop markiere ich so einen Teil der Skulptur, den ich auslassen möchte. Umkehren kann ich die Maskierung mit einem Tippen auf den Hintergrund der Skulptur.
Möchtest du deiner noch nackten Figur Kleider anziehen, oder eine weitere Kugel auf die erste Stapeln, erstellst du sogenannte Subtools – rechts oben in der Toolbar. Diese funktionieren ähnlich wie Ebenen. Jedes Subtool lässt sich einzeln bearbeiten, verschieben und bemalen. Je nach Bedarf blendest du einzelne Subtools ein oder aus.
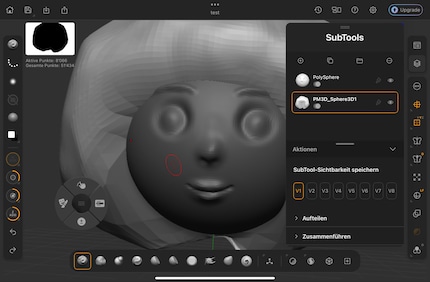
Um in einen guten Arbeitsflow zu kommen, startest du am besten mit einem kleinen Projekt. Dabei ergibt sich das Verständnis für die bis hierher gezeigten Möglichkeiten von selbst.
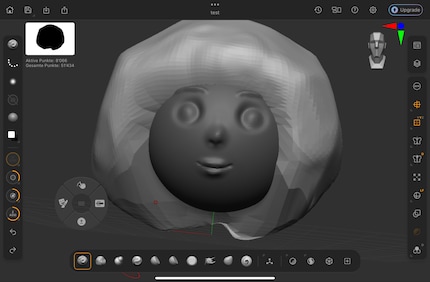
Denn neben den gezeigten Hauptfunktionen für deine erste 3D-Figur gibt es zahlreiche Möglichkeiten, die Arbeitsweise fortlaufend effizienter zu gestalten. Beispielsweise passe ich die Symmetrie an und wähle, wie oft meine anschliessend angehängte Masse an der X-Achse gespiegelt werden soll. So muss ich beispielsweise nur einen Arm modellieren, während mir der zweite automatisch erstellt wird. Solche Workflows gibt es im Programm viele. Was du aber jeweils tatsächlich benötigst, ergibt sich aus den jeweiligen Projekten fast von selbst.
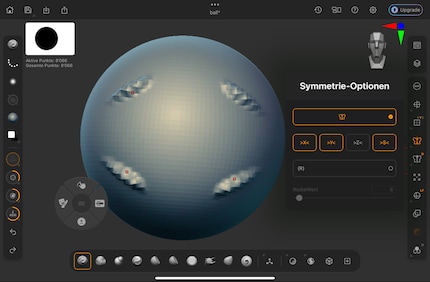
ZBrush gibt es im Apple Store gratis in einer reduzierten Version. Um alle Möglichkeiten und Pinsel nutzen zu können, benötigst du die Aboversion. Diese kostet dich zur Zeit 90 Franken im Jahr, oder im monatlichen Rhythmus 10 Franken. Für dieses Tutorial habe ich die freie Version genutzt und ein gutes Gefühl für das Programm bekommen.
Im Abo befinden sich 210 zusätzliche Pinsel und über 100 Funktionen. Du kannst zudem eigene Pinsel erstellen oder importieren, und per Mausklick deine Skulpturen von der iPad- auf die Desktopvariante übertragen. Weitere Unterschiede findest du in der Tabelle des Entwicklers von ZBrush (Maxon).
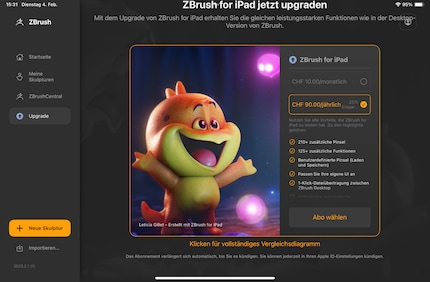
Seit ich einen Stift halten kann, kritzel ich die Welt bunt. Dank iPad kommt auch die digitale Kunst nicht zu kurz. Daher teste ich am liebsten Tablets – für die Grafik und normale. Will ich meine Kreativität mit leichtem Gepäck ausleben, schnappe ich mir die neuesten Smartphones und knippse drauf los.