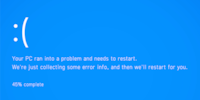
Guide
Overview of Windows tips and tricks
by Martin Jud

Get more out of your touchpad with gestures. Find out which ones are available on Windows 11 and how you can customise the default settings.
If you navigate Windows with a touchpad, chances are you already use gestures. Most users will be familiar with pinch-to-zoom and scrolling. On the other hand, switching quickly between open apps is less widely known. Below is a list of all touchpad gestures, sorted in descending order and by subjective importance.
Instead of clicking the left mouse or touchpad button, you can tap the touchpad with one finger. To right-click, tap with two fingers. You can use these taps to select elements in Explorer, for example, or to display additional commands in the context menu. Tapping the touchpad is quieter and typically faster than clicking the physical buttons.
If you place two fingers on the touchpad and slide them up or down, you’ll scroll vertically. Slide your fingers side to side, and you’ll scroll horizontally.
Just like on a touchscreen, you can place two fingers on the touchpad and pinch or stretch them out to enlarge or reduce content.
Tired of pressing Alt + Tab on the keyboard? Good news: you can quickly switch between applications by swiping left or right with three fingers on the touchpad.
If you swipe down on the touchpad with three fingers, you’ll minimise all open windows to the taskbar and go to the desktop.
If you’ve minimised everything to the taskbar and want to reopen your previous windows, swipe upwards with three fingers on the touchpad.
From anywhere except desktop view, swiping up with three fingers will take you to the task view, which offers an overview of all open windows and desktops.
If you use several virtual desktops, you can switch between them by swiping left or right on the touchpad with four fingers.
With a mouse, you can select several desktop icons by holding down the left mouse button and dragging a selection frame around the icons. You can also do so on the touchpad. Double-tap with one finger, keeping your finger on the touchpad after the second tap and sliding it in the desired direction.
If you tap the touchpad once with three fingers, Windows search will open.
If you tap the touchpad once with four fingers, the notification and calendar area will open.
If you open Windows settings, you can adjust gestures under Bluetooth & devices > Touchpad. You can change the tap sensitivity or invert the scrolling direction. If you click on «Advanced gestures», you can freely customise all three- and four-finger gestures. If you want a four-finger tap to start audio playback instead of opening the notification area, this is where you can change said settings.
Fancy more Windows tips? In the following article, you’ll find an overview of all previous parts of this series.
I find my muse in everything. When I don’t, I draw inspiration from daydreaming. After all, if you dream, you don’t sleep through life.