
Guide
Windows tip: how to get better search results in Windows
by Florian Bodoky
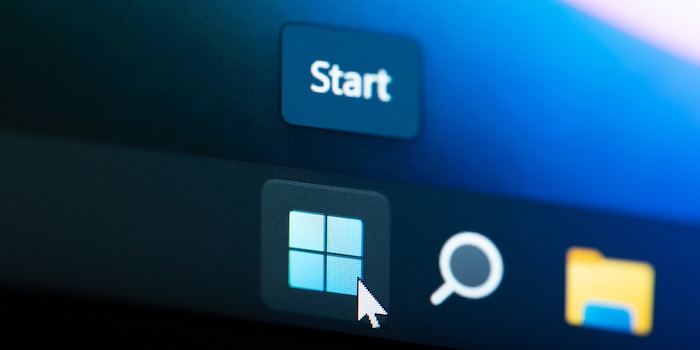
Windows 11 executes your search terms both locally and on the internet, often leading to confusing results. However, you can deactivate web search – Windows will only parse your drives. Here’s how.
If I want to search for something on the internet, I do it via my browser. Information, products, offers, you name it. If I want to find a document or a folder, I just use local search on my computer. Windows now mixes both of these. Its search function always shows me web results, powered by Bing.
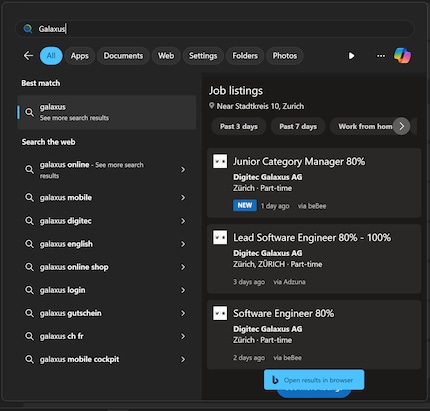
I appreciate the good intentions, but it’s just confusing. All those results often mean the thing I need goes under, also because web results are often displayed higher up. The matches are apparently better.
I want to change that. Web search on Windows has to go – completely. Not just the search itself, but the visual elements too – Microsoft calls them search highlights. This way, my computer will only search for local files and only displays these.
By the way, if you only want very specific file types in your results, you can also set this up.
*A small note here: Microsoft always finds ways to reset these changes. You therefore may have to set things up again after a Windows update.
Microsoft also displays so-called search highlights to the right of search results. These are mostly daily news with pictures and text, making the whole thing even more visually confusing. You can also deactivate this.
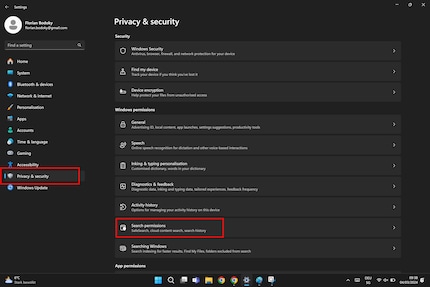
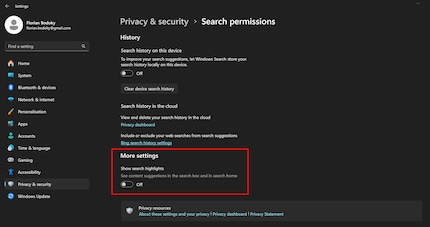
Search highlights will no longer appear.
You can deactivate web search via the registry editor.
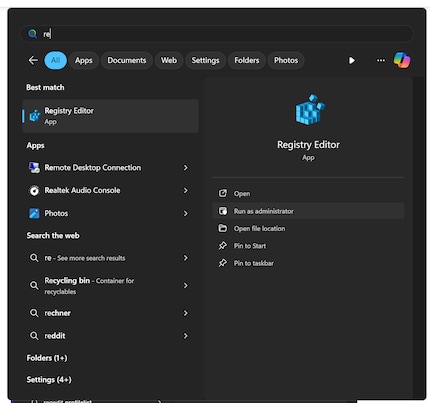
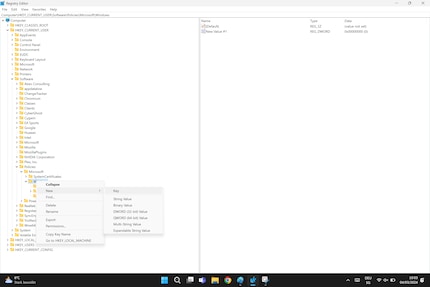
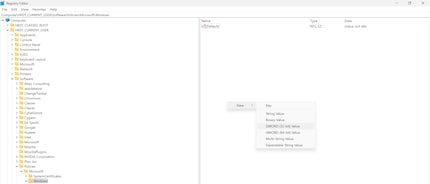
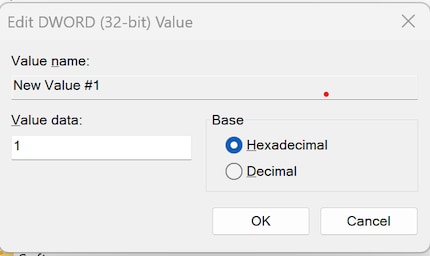
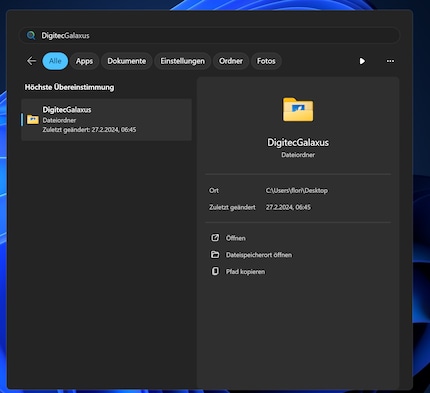
Ahhh, much better – no more web results!
You can also delete your local search history in Windows 11. If you don’t want people to see what you were looking for, say.
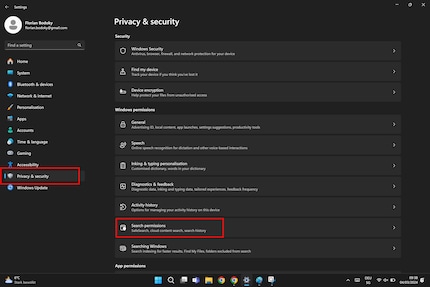
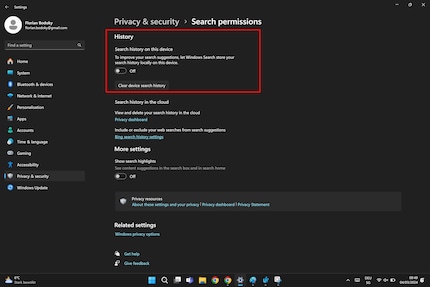
Your search history will no longer be displayed.
I've been tinkering with digital networks ever since I found out how to activate both telephone channels on the ISDN card for greater bandwidth. As for the analogue variety, I've been doing that since I learned to talk. Though Winterthur is my adoptive home city, my heart still bleeds red and blue.