

The S Pen makes all the difference with the Samsung Galaxy Note 10+
The S Pen is what makes the Galaxy Note 10+ a special smartphone. Without the stylus, it's just a Galaxy S10+ with minor changes, for which you have to pay significantly more than the sum of the details justify. That's why I took a very close look at what the S Pen is good for.
Theoretically, any smartphone can be operated with a input pen. However, Samsung's Note models are the only models from a relevant manufacturer where the stylus has a fixed place in the casing. The S Pen is also more than just a replacement finger for tapping on the touchscreen. Samsung integrates it into the controls of the Note in a variety of ways.
Notes of all kinds
The S Pen is located on the bottom edge on the right-hand side and comes out of the Galaxy Note 10+'s casing when you press on it. It is already connected to the smartphone ex works, so you don't have to pair it, but can use it immediately after setting up the mobile phone. You don't even have to unlock the Galaxy Note 10. If you pull out the S Pen, the Notes app opens automatically on the lock screen. You can draw and make handwritten notes in five different colours.

You can then find the quick notes in the "Samsung Notes" app. If you open this in the conventional way, you can write using the on-screen keyboard of the Note 10 and use the S Pen. There are significantly more colours and pen types to choose from here than on the home screen. You also have access to handwriting recognition, which can't decipher every single claw, but also doesn't rely on beautiful handwriting to recognise the words correctly. My success rate was immediately higher than under Windows.
The 6.3-inch screen of the Note 10+ offers enough space for writing and drawing on the go - even in portrait format. The resolution of 2280×1080 pixels ensures that you can also draw very delicate lines with the S Pen. Although the AMOLED display is no paper, it is still well suited as a drawing surface. Even the rounded side edges are only a problem in rare moments: when I got to them, I didn't immediately slip with the pen.
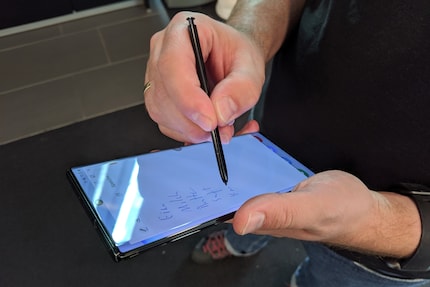
A new function of the S Pen on the Note 10 is the so-called AR drawings. The camera has to recognise a face for this. Then your drawings are always shown in the same place in relation to the face, no matter where it moves. With my drawing skills, the results don't look particularly impressive, but I'm sure there are other people who can create real works of art.
The pen as a remote control
With the S Pen, you don't necessarily have to touch the touchscreen to control the Note 10+: The pen also serves as a remote control. For example, its button is the shutter release for the camera and works perfectly and with a delay that is not distracting. When using gesture control, however, you have to make sure you hold the stylus correctly. The tip of the pen must point upwards, but not directly, but at an angle of about 45 degrees forwards. Horizontally, the control works reasonably well, but if the tip is pointing downwards, nothing works at all.

To change the recording mode on the camera, for example, hold down the button and tilt the S Pen to the right or left. To change the camera, tilt it forwards or backwards. You can also use similar gestures to move through the gallery or presentation charts and start or stop videos with the button. Double-click to skip to the next clip. You can even adjust the volume using the stylus. However, since each movement is only one step on the scale, this takes longer than with the buttons on the side of the Galaxy Note 10. Especially when the smartphone needs to be quiet quickly, it feels like an eternity with the S Pen. Colleagues in the office can confirm this.
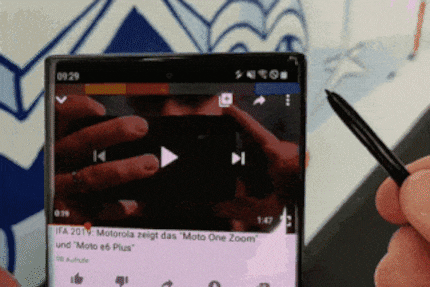
Quick access to apps
If the S Pen is outside the smartphone, a round button appears on the right edge of the Note 10+ display. It is called "Quick Access", can be moved anywhere on the screen with the pen and opens a list of apps and actions after a click. By default, these are those that are optimised for the S Pen: Take notes, take a screenshot, start AR drawing or the practical translation tool. If it is active, it searches for a translation for the word you are holding the pen over. You can customise the actions and apps in Quick Access to suit your preferences.
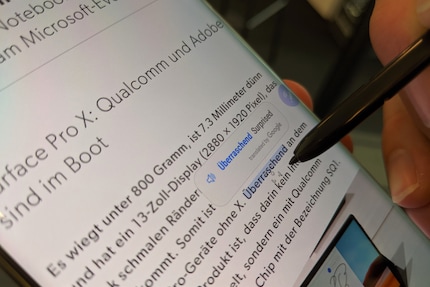
Quick Access can only be operated with the S Pen. Even if the pen is not in the smartphone, there is no risk of accidentally opening the list of apps and actions with your fingers. That's what the app display is for, which you start with a swipe inwards from the right edge of the display.
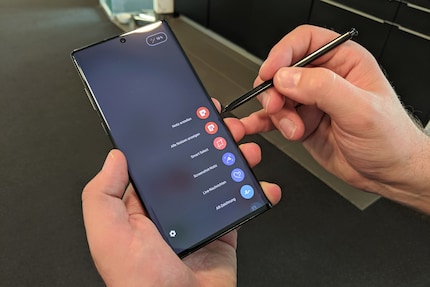
In the settings for the S Pen, you can define what the pen does. If you don't need quick access and are annoyed by the icon that appears, you can switch it off here. You can also choose whether a pointer appears when you move the S Pen above the display or whether the "Air View" preview should be active. This is also the place where you can customise the (gesture) controls in various apps.
Beyond the S Pen
When the S Pen is in the Note 10, the smartphone charges its battery wirelessly. The battery is supposed to last for ten hours, although I never used the pen for that long. It also doesn't need any power for writing and drawing, only for remote control via the button and gestures.
In addition to the S Pen and the large display, the Samsung Galaxy Note 10+ has hardware with plenty of power that has no problems with graphically complex games or AR and VR applications. The photos from the triple camera look very good and Samsung has provided Android Pie with its own One UI user interface. Our colleague Dominik Bärlocher looks at these and other aspects of the smartphone in his review.
Conclusion: Versatile stylus that you don't necessarily need
Samsung is coming up with more and more things that give the S Pen a raison d'être. Most of them work without any problems in practice and can be very helpful. However, none of them convince me so much that I absolutely want a smartphone with a pen right now.
If that's not the case for you, at least the S Pen is no reason to decide against the Note 10+. However, your choice is not very wide at this point. Beyond Samsung's Note series, you always have to take the pen with you as an external accessory and usually don't have a remote control to hand on smartphones.

When I was but a young student, I'd sit in my friend's living room with all my classmates and play on his SuperNES. Since then I've had the opportunity to test out all the newest technology for you. I've done reviews at Curved, Computer Bild and Netzwelt, and have now arrived at Galaxus.de.


