
Guide
iOS 18: how to customise the home screen to your taste
by Jan Johannsen
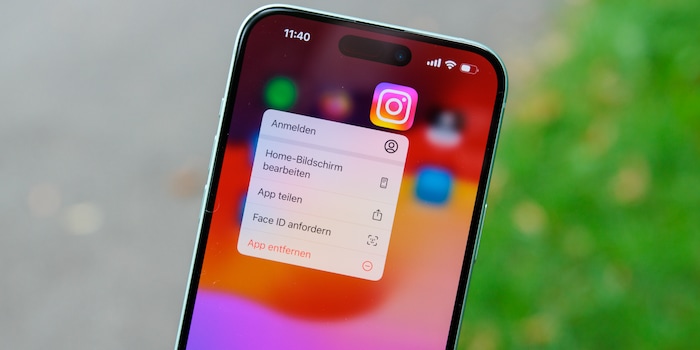
With iOS 18, Apple offers the option of additionally securing apps against unauthorised access. For example, children can access Spotify radio plays, but not emails or other private things.
There are plenty of occasions when you give someone your unlocked iPhone. With the new security option in iOS 18, you can prevent other people from seeing app notifications or opening the application. It's quick to set up and offers another option.
To additionally block an app, simply press its icon with your finger until the pop-up menu appears. Select "Request Face ID" and click "Request Face ID" again in the next window. The app will now only open when the iPhone recognises your face. Small exception: a few moments after unlocking the smartphone using Face ID, no additional confirmation is required.
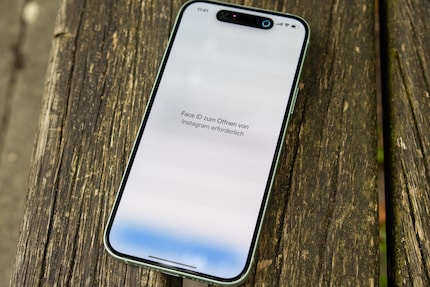
In addition, the blocking ensures that iOS does not display any notifications from the app and that they do not appear in the Spotlight.
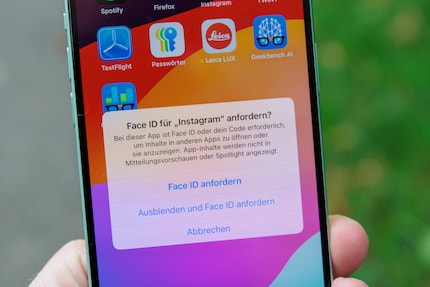
Another option appears: "Hide and request Face ID". If you choose this option, the app will no longer be visible on the home screen. It will also not appear in the search, but can still be seen in the settings and is therefore not completely secret. A hidden app also shows no notifications and no critical notifications or calls.
To open the app, scroll all the way to the right on your home screen. There you will find the app library. You will see the "Hidden" folder at the bottom. To see the apps hidden there, identification via Face ID is required.
If you want to unlock a locked app, call up the pop-up menu via the app icon. Now click on "Do not request Face ID" and confirm the unlocking with your face. For the hidden apps, you must go to the "Hidden" folder in the app library mentioned above.
As a primary school pupil, I used to sit in a friend's living room with many of my classmates to play the Super NES. Now I get my hands on the latest technology and test it for you. In recent years at Curved, Computer Bild and Netzwelt, now at Digitec and Galaxus.