
Background information
Linux instead of Windows: SteamOS makes the Asus ROG Ally X faster and better
by Philipp Rüegg

According to some reports making the rounds, used Seagate HDDs are being sold as new. Instead of virtually zero usage hours, the drives had already been in operation for thousands of hours. The problem is, these operating times aren’t easy to distinguish.
As reported by Heise (article in German) at the end of January, used Seagate hard disks were being sold as new. We still don’t know when and how the plates entered the supply chain. Seagate itself has denied any blame in a statement (via Gamestar(article in German).
Whoever put the plates into circulation used a nasty trick: their so-called SMART values were reset. It’s the industry standard for monitoring hard disk (HDD) and solid-state drives (SSD). Among other things, they provide information about the operating hours of an HDD or SSD. If you check an affected HDD with popular tool CrystalDiskInfo or one made by manufacturers, the SMART data will be displayed. The HDD will appear new, even though it isn’t. Still, the so-called Field Accessible Reliability Metrics – FARM for short – will bring the correct data to light.
Important to know: FARM is an open standard and was developed by Seagate. A FARM query will probably only work with Seagate disks that have implemented it as a result.
The best way to access FARM data is to use smartmontools. You can download it here for various operating systems. Install it after downloading. Important: download at least version 7.4, as the tool can only read out FARM from that version onwards. Since I use Windows, I’m going to talk about that version here, but it should work the same way in a Mac or Linux terminal.
First, start the command prompt with administrator rights. Click on the Windows logo in the taskbar and enter «cmd» in the search field. Then click «Run as administrator» on the right.
With the command prompt open, enter the following:
smartctl --scan
Smartmontools will then list all scannable drives. Here’s how it looks for me:
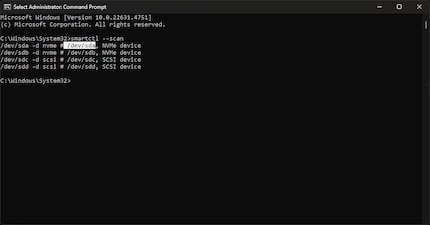
To read out the SMART values of individual drives, enter the following command – replacing «n» with the relevant hard disk designation listed by smartmontools after the command in the picture:
smartctl -a /dev/sdn
Then make a note of the operating hours displayed under «Power On Hours». That’s the SMART data.
Now enter the following command to check FARM and compare the values with SMART, again replacing «n» according to the name of your drive:
smartctl -l farm /dev/sdn
If your FARM is bigger than SMART, the hard disk was already in operation before you bought it.
By now we know that models we sold online are also affected. If you recently purchased a Seagate HDD from us, check it with this trick. If it’s affected, please contact our customer service team to discuss the next steps you can take.
From big data to big brother, Cyborgs to Sci-Fi. All aspects of technology and society fascinate me.