

Artist Pro 14 graphics tablet: simply fun to use
The XP-Pen Artist Pro 14 is a versatile display tablet that makes painting on the digital canvas a treat.
As an artist, I’ve been drawing digitally for a while now, but so far mainly on the iPad. It immediately displays my strokes, unlike graphics tablets without a screen. You connect those to the computer and as you draw on them, they transfer your work to the monitor This took some getting used to for me.
A graphics tablet with a display has to meet several requirements to be well suited for drawing. This can quickly balloon the device’s price too. With the Artist Pro 14, XP-Pen offers a good compromise. It costs a fair 439 francs/euros including comprehensive accessories and can be used on Windows, macOS and Linux. XP-Pen provided me with the tablet for a detailed review.
Display: a well-shaped heavyweight
The Artist Pro 14 is pretty hefty and large. At 360 × 268 millimetres, it weighs about 1.4 kilogrammes. It’s about 15 millimetres wide at the thickest point and makes a robust impression. Thanks to the foldout legs and rounded hand rest, you can comfortably support yourself while drawing.
With the 14-inch IPS display in a 16:10 ratio, you get a pretty large drawing area at 300 × 185 millimetres. This corresponds to approximately one DIN A4 page, with a resolution of 1920 × 1200 pixels.
The frame is quite wide. A narrow border would offer more drawing space, of course. But I’m used to less on my 11-inch iPad anyway, so the extra space is absolutely sufficient.
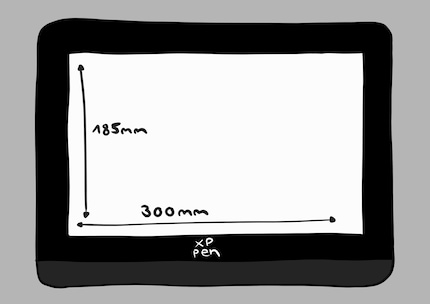
Source: Michelle Brändle
According to XP-Pen, it covers 99 per cent of the sRGB colour space, which is important for graphics. AdobeRGB is covered to 85% and is more relevant if you need something in print. That’s why you can switch between colour spaces to begin with.
The colours look natural to me and are finely graded. With the additional blue light filter, you can also work until late in the evening and save your eyes in the dark. The display is matt and thus prevents annoying reflections. It’s supposed to feel like you’re drawing on paper. I’ll test that below.
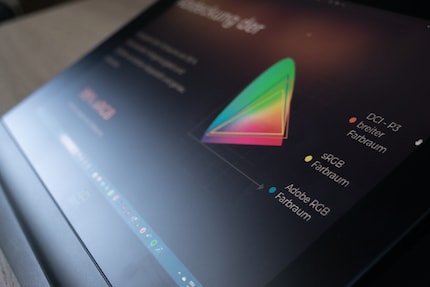
Source: Michelle Brändle
The screen has a brightness of 250 nits, which doesn’t sound like a lot. However, the tablet is less suitable for use on the road and outdoors anyway due to its size and the required external connection. And in an indoor environment, the 250 nits are more than sufficient – even when sunlight shines through the window.
Accessories: extensive and well thought out
The accessories are quite extensive. You get a stylus with an X3 Pro Smart Chip for your tablet. It can detect 16,000 pressure levels, and while it’s quite wide, it feels nice to hold. In addition to the regular tips, you get a second type that resembles a fibre pen – four of each.

Source: Michelle Brändle

Source: Michelle Brändle
The included remote control, also called Shortcut Remote, offers a palette of buttons that you can assign commands to. There is also a wheel for zooming on it. You connect the remote control with a Bluetooth 5.0 dongle or via cable. The USB-C port is located on the front edge. You can also charge the device this way. The Shortcut Remote should have up to 300 hours of runtime at full charge.

Source: Michelle Brändle
Additionally, you’ll find a USB-C-to-USB-C cable in the box, used to connect the Artist Pro 14 to your computer. If you don’t have a USB-C port for image transfers (Thunderbolt) on your computer, XP-Pen offers a 3-in-1 cable separately. However, this variant is a bit more complicated than USB-C; you have to connect the tablet to a display port via HDMI and an adapter.

Source: Michelle Brändle
Lastly, you’ll find a glove in the box. It’ll help you glide across the screen while drawing.
Plug and paint? Almost
The XP-Pen Artist Pro 14 is compatible with Windows, macOS, Android, Chrome and Linux. In addition, some digital art software is supported – from Adobe Photoshop and Illustrator to GIMP, SAI, Toonboom and Blender3D.
To use and customise the Artist Pro 14, download the appropriate driver and connect the tablet. For me, the USB-C port of the MacBook Air (2020) worked. On PC, I chose the Displayport variant. The tablet can’t work on its own.
After connecting, the tablet directly mirrors your computer screen. If desired, you can also use it as a screen extension. The resolution and format can be set in the driver program. Now open your desired art app and get started. If you don’t have one yet, XP-Pen offers a small selection of free programs.
Since I’m doing my product test with Adobe Photoshop, I just download a few additional brushes and get to work.
Drawing and painting: feels good!
Suitable shortcuts for Photoshop are already included on the remote control. Viewing brushes, moving motifs and saving a document can all be done with one click. If I prefer something different on the individual keys, I set them in the driver program as desired.
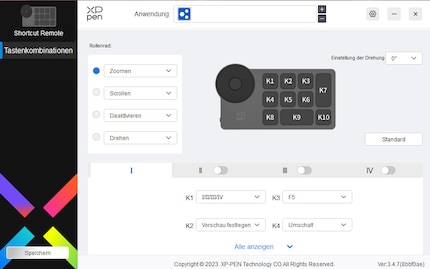
Source: Michelle Brändle
The strokes are pleasant and I’m excited to make my first sketch. The pen reacts softly, quickly and accurately.

Source: Michelle Brändle
The tip in the included X3 Pro Smart Chip Stylus can be replaced, so I test the second type of tips included. These feel a little more like a fibre pen, useful for colouring. However, with precise lines and dots, I notice a small delay and slight inaccuracy with this one, so I mainly work with the regular pen tip.

Source: Michelle Brändle
For my testing purposes, of course, I paint a whole picture. And the time flies. I’m not in a rush, after all. The tablet, pen and shortcuts work smoothly and are a joy to use. The latter just requires some practice on my part. At first, I forget which keys do what.
Shortcut stickers, like those offered by X-Pen, would be perfect here. In some sets, the manufacturer includes them, but unfortunately I didn’t get any. If it were my tablet, I’d probably label it myself.
Just like that, three hours have passed since my first brush stroke, and my painting is almost done. The tablet is still playing along, although the upper half has got a bit hot. I confidently add on another hour and finish my little masterpiece. Even from my self-critical artist’s perspective, I’m quite satisfied with the result. However, the Artist Pro 14 can’t be held responsible for the parts I don’t like ;D

Source: Michelle Brändle
Verdict: an affordable tablet that’s fun to use
With XP-Pen’s Artist Pro 14, hours of drawing virtually fly by. It’s quick to set up and is compatible with many operating systems. The accessories generously include a shortcut remote, stylus and tips, as well as a cable and glove. And the remote’s shortcuts were already intuitively programmed. The alternative pen tips are also pleasant for sketching. The colours are displayed very well and finely graded on the screen, and the matte finish makes drawing super comfortable. The pen’s response time and fine pressure gradation are also a plus.
Personally, I only find it a pity that the tablet can’t be used independently and that I can’t easily take it with me. At least this way I don’t have battery or storage problems like with my iPad.
The art station is available at XP-Pen for a fair 439 francs or euros. Unfortunately, our store doesn’t include this version in its range. A previous version with a slightly less fine-tuned pen can be found listed below. This XP-Pen Artist Pro keeps its shortcut keys directly on the tablet, and the display is even slightly larger at 15.6 inches.

In my world, Super Mario chases Stormtroopers with a unicorn and Harley Quinn mixes cocktails for Eddie and Peter at the beach bar. Wherever I can live out my creativity, my fingers tingle. Or maybe it's because nothing flows through my veins but chocolate, glitter and coffee.


