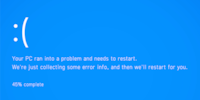
Ratgeber
Die grosse Windows-Tipp-Übersicht
von Martin Jud

Mit Gesten holst du mehr aus deiner Touchscreen-Bedienung raus. Hier bekommst du eine Übersicht, welche es für Windows 11 gibt.
Die Bedienung von Touchscreens ist intuitiv. Dazu sind die grundlegenden Gesten auf den meisten Geräten identisch. Wer ein Smartphone bedienen kann, kann auch Windows 11 mit den Fingern steuern. Doch es gibt erweiterte Gesten, die Betriebssystem-spezifisch sind. Du findest in diesem Beitrag sämtliche Touchscreen-Gesten für Windows 11 absteigend subjektiv nach Wichtigkeit sortiert.
Das Tippen mit einem Finger entspricht dem Klicken mit der linken Maustaste. Damit öffnest du Apps oder wählst Elemente aus. Möchtest du einen Rechtsklick machen – etwa um ein Kontextmenü zu öffnen –, hast du zwei Möglichkeiten: entweder du drückst und hältst den Finger oder du tippst mit zwei Fingern.
Platzierst du einen Finger auf dem Touchscreen und wischst vertikal nach oben oder unten, scrollst du hoch oder runter. Nach links und rechts im Bildlauf geht's mit horizontalen Bewegungen. In einigen Browsern kannst du mit letzterem auch eine Seite zurück- oder vorspringen.
Um Inhalte zu vergrössern, ziehst du zwei Finger auf dem Touchscreen auseinander. Drückst du die Finger zusammen, verkleinerst du den Inhalt.
Wischst du mit drei Fingern nach unten, minimierst du alle geöffneten Fenster auf die Taskleiste und gelangst zum Desktop.
Hast du alles auf die Taskleiste minimiert und möchtest wieder zurück zur vorhergehenden Fensteranordnung, wischst du mit drei Fingern nach oben.
Abseits der Desktop-Ansicht bewirkt das Wischen mit drei Fingern nach oben etwas anderes; du gelangst zur Taskansicht. Das ist die Miniaturübersicht aller offenen Fenster und Desktops.
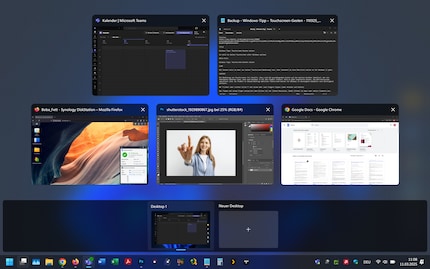
Du kannst schnell zwischen der gerade aktiven und zuletzt aktiven App wechseln. Das tust du, indem du mit drei Fingern nach links oder rechts wischst.
Hast du ein Programm in Vollbild-Ansicht geöffnet, kannst du die Taskleiste anzeigen, indem du mit einem Finger vom unteren Bildschirmrand nach oben wischst.
Nutzt du verschiedene virtuelle Desktops, wechselst du zwischen ihnen, indem du mit vier Fingern nach links oder rechts wischst.
Mehrere Elemente markierst du mit einer normalen Maus, indem du auf dem Desktop mit gedrückter linker Taste einen Auswahlrahmen um die entsprechenden Symbole ziehst. Mit dem Touchscreen geht das fast gleich: Du ziehst mit einem Finger den Rahmen auf.
Wischst du mit einem Finger vom rechten Bildschirmrand in Richtung Mitte, öffnet sich die Mitteilungszentrale mit den Benachrichtigungen und dem Kalender.
Wischst du mit einem Finger vom linken Bildschirmrand in Richtung Mitte, öffnen sich die Widgets.
Sollten auf deinem Touchscreen Gesten mit mehr als zwei Fingern nicht funktionieren, liegt das höchstwahrscheinlich an einer Option in den Windows-Einstellungen. Überprüfe in dem Fall, ob unter Einstellungen > Bluetooth und Geräte > Toucheingabe die Option «Touchgesten mit drei und vier Fingern» aktiviert ist. Sollten Wischgesten vom Bildschirmrand nicht funktionieren, aktivierst du bei Bedarf zwei Punkte darunter auch die Bildschirmkantengesten.
Lust auf weitere Windows-Tipps? Im folgenden Artikel findest du eine Übersicht mit allen bisher veröffentlichten Beiträgen.
Der tägliche Kuss der Muse lässt meine Kreativität spriessen. Werde ich mal nicht geküsst, so versuche ich mich mittels Träumen neu zu inspirieren. Denn wer träumt, verschläft nie sein Leben.