

So installierst du eine SSD in deiner PS5
Mit der neusten Firmware kann die PS5 mit einer M2-SSD erweitert werden. Wie das geht und was es bringt, zeig ich dir hier.
Ja, ja, ich weiss, nicht jeder, der eine PS5 möchte, hat schon eine ergattern können. Leider kann ich dir da nicht weiterhelfen. Wo ich hingegen helfen kann, ist bei der Installation einer neuen SSD. Diese Woche hat Sony die Firmware-Version 21.02-04 veröffentlicht. Damit wird endlich der M2-SSD-Slot freigeschaltet, um den mageren internen Speicherplatz zu vergrössern.
Finde die richtige SSD
Während du bei der Xbox Series S/X einfach auf der Rückseite ein proprietäres Speichermodul einstecken kannst, ist das Upgrade auf der PS5 etwas komplizierter. Nur bestimmte SSDs sind kompatibel. Zu beachten gilt es unter anderem die Grösse, das Format, den Kühlkörper und die Geschwindigkeit. Gerade letzteres ist wichtig, damit Spiele weiterhin blitzschnell laden. Die Anforderungen hat Sony auf der eigenen Webseite detailliert beschrieben.
Ich verwende für dieses How-to eine WD Black SN850 mit 1 Terabyte Speicher. Sie liefert eine Leserate von 7000 MB/s und eine Schreibrate von 5300 MB/s und sollte damit der internen SSD in nichts nachstehen. Die PS5 unterstützt bis zu 4 TB grosse SSDs. Eine Liste mit kompatiblen SSDs liefere ich demnächst nach.

Aufmachen, einstecken, fertig
Vorausgesetzt, du hast eine passende SSD mit Kühlkörper, ist der eigentliche Einbau ein Kinderspiel.

- Lege einen Kreuzschlitzschraubenzieher bereit
- Stelle sicher, dass du die neuste PS5-Firmware installierst hast
- Schalte die PS5 aus und entferne alle Kabel
- Drehe die PS5 um und entferne die Kunststoffabdeckung
Der letzte Punkt gestaltet sich als das schwierigste des ganzen Unterfangens. Um die weisse Abdeckung zu entfernen, musst du sie in Richtung Unterseite der PS5 schieben. Möglicherweise hilft es, die obere Ecke, diagonal zum Laufwerkschacht, leicht anzuheben. Bei mir ging das überraschend streng. Weil ich nichts abbrechen wollte, war es schwierig, die Kraft richtig zu zu dosieren.
Als Nächstes folgt die Installation der SSD.
- Entferne die weisse SSD-Abdeckung
Ist die Seitenwand entfernt, siehst du auf der Vorderseite eine längliche Abdeckung. Entferne den Deckel mit dem Kreuzschlitzschraubenzieher.

- Entferne die Schraube inklusive Abstandshalter für die SSD
Die Schraube und der darunterliegende Abstandshalter benötigst du, um die SSD zu befestigen.

- Befestige die SSD
Stecke die SSD in den entsprechenden Slot auf der rechten Seite, bis es Klick macht. Lege anschliessend den Abstandshalter in das passende Loch und zieh die SSD mit der Schraube fest.

- Schraube die SSD-Abdeckung wieder fest
- Montiere den Seitendeckel
Den Seitendeckel kannst du in umgekehrter Richtung, wie du in abgenommen hast, wieder einrasten. Du hörst dabei ein Klicken. - Alle Kabel anschliessen und die PS5 starten
Nach dem Einschalten folgt die Aufforderung die SSD zu formatieren. Nach diesem Schritt ist die PS5 einsatzbereit.
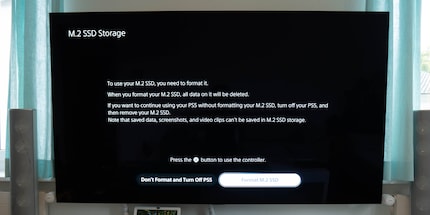
Wähle den Installationsort
Nach dem SSD-Upgrade hast du künftig zwei Installationsorte zur Auswahl. In den Einstellungen kannst du auswählen, wo standardmässig PS4- oder PS5-Spiele und -Apps installiert werden sollen. Ist der Platz auf dem Konsolenspeicher zu klein, fragt die PS5, ob du auf die SSD wechseln möchtest. Nachträgliches Verschieben ist ebenfalls möglich und dauert bei einem Spiel von 60 GB gerade mal 30 Sekunden. Eine Option, um direkt bei der Installation auszuwählen, wo ein Spiel gespeichert werden soll, gibt es hingegen nicht.
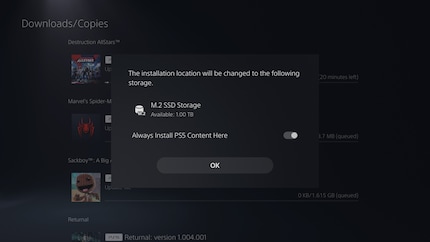
Schneller als Original-SSD
Um die Ladezeit zu testen, habe ich «Death Stranding Director’s Cut», «Spider-Man Miles Morales», «Ghost of Tsushima Director’s Cut» und das neue «Demon’s Souls» nacheinander auf der PS5-SSD und auf der WD Black installiert. Die Zeiten sind einmal vom Starten bis zum Hauptmenü und vom Hauptmenü bis ein Spielstand geladen ist.
| PS5-SSD | WD Black SN850 | |
|---|---|---|
| «Death Stranding Director’s Cut» | 6s/11s | 6s/7s |
| «Spider-Man Miles Morales» | 38s/5s | 35s/5s |
| «Demon’s Souls» | 40s/6s | 40s/6s |
| «Ghost of Tsushima Director’s Cut» | 26s/4s | 24s/4s |
Das Nachrüsten einer zweiten SSD lohnt sich mit entsprechend schneller SSD auf alle Fälle. Für das ganze Unterfangen benötigst du vielleicht 15 Minuten, vorausgesetzt, du bekommst die Abdeckung schneller weg als ich.
Als Kind durfte ich keine Konsolen haben. Erst mit dem 486er-Familien-PC eröffnete sich mir die magische Welt der Games. Entsprechend stark überkompensiere ich heute. Nur der Mangel an Zeit und Geld hält mich davon ab, jedes Spiel auszuprobieren, das es gibt und mein Regal mit seltenen Retro-Konsolen zu schmücken.


