
Hintergrund
Streaming-Insider: Die Pro-Tipps in der Übersicht
von Florian Bodoky
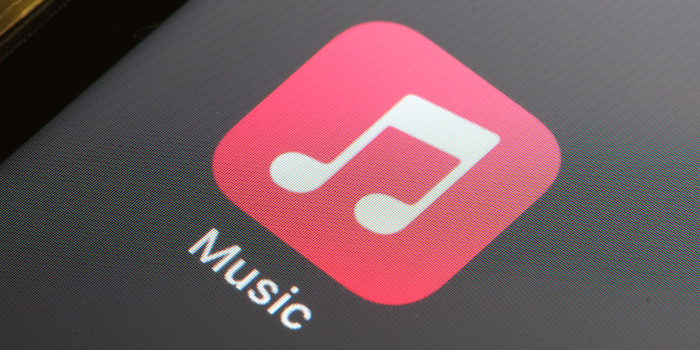
Der Streaming-Dienst von Apple bietet auch Hi-Res-Qualität an. Wie du diese aktivierst und wie du Apple Music sonst noch besser machen kannst, erfährst du hier.
Apple Music bietet zahlreiche Optionen um die Musik, aber auch seine App besser zu machen. Mit diesen Funktionen holst das Optimum aus deinem Apple Music Abo heraus.
Anders als Marktführer Spotify bietet Apple Music seine Streams auch in Hi-Res-Qualität an. Im Fall von Apple bedeutet das: eine Bittiefe von 24 Bit und eine Abtastrate von bis zu 192 Kilohertz (kHz). Dazu kommt eine Apple-eigene Audiokomprimierungstechnolgie zum Einsatz, nämlich ALAC (Apple Lossless Audio Codec). Wenn du Lossless nicht aktivierst, nutzt Apple Music den nicht verlustfreien Codec AAC (Advanced Audio Codec).
Du kannst Lossless-Audio in der Desktop-Version der Musik-App unter «Musik», «Einstellungen» und dem Reiter «Wiedergabe» aktivieren, indem du einen Haken setzt. In der mobilen App findest du diese Option in den Einstellungen unter «Apps», «Musik» und «Audioqualität». Du kannst jeweils entscheiden, ob du die Lossless-Qualität beim Streaming und/oder bei den Downloads haben möchtest.
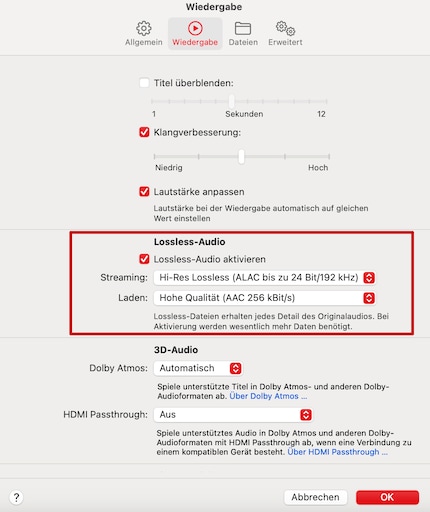
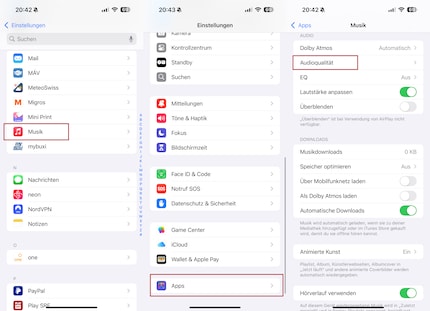
Hier bietet Apple drei Stufen: Hohe Qualität mit dem AAC-Codec und einer Bitrate von 256 Kilobit pro Sekunde (kbit/s) sowie 16 Bit Tiefe, Lossless mit dem verlustfreien ALAC-Codec, 24 Bit Tiefe und einer Abtastrate von 48 kHz und Hi-Res-Lossless mit einer Abtastrate von 192 kHz. Über die Bitrate bei Lossless und Hi-Res-Lossless macht Apple keine offiziellen Angaben – Leaker haben beim Marktstart des Lossless-Angebots allerdings Hinweise darauf gefunden. Demnach sind es 1600 kbit/s bei Lossless und gar 9666 kbit/s bei Hi-Res-Lossless.
Beachte, dass eine bessere Qualität beim Streamen mehr mobile Daten verbraucht, beim Herunterladen braucht sie mehr Speicher auf deinem iPhone oder Computer. Bei «Hohe Qualität» sind es etwa 1.92 Megabyte pro Minute, bei Lossless sind es schon 36 Megabyte und bei Hi-Res Lossless gar 145 Megabyte pro Minute. Wenn du also zum Beispiel ein dreiminütiges Lied in Lossless streamst, verbraucht das 108 Megabyte deines Datenvolumens oder 108 Megabyte Speicher auf deinem Handy. .
Wichtig: Hast du einen Speaker oder Kopfhörer über Bluetooth verbunden, wird die Musik bei der Funkübertragung in ihrer Qualität beschnitten. Ausserdem empfiehlt Apple, für die Hi-Res-Lossless-Stufe einen externen Digital-Analog-Wandler zu verwenden. Der interne DAC, der in neuere Macs integriert ist, schafft nur Abtastraten bis zu 96 kHz.
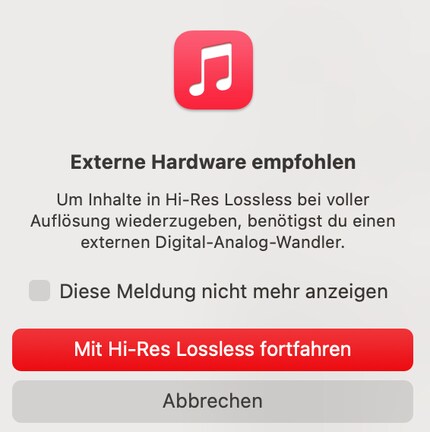
Atmos ist das neueste (objektbasierte) Surround-Sound-Format aus dem Hause Dolby. Wenn du Raumklang wie im Kino erleben möchtest, bist du hier richtig.
Im Reiter «Allgemein» kannst du Dolby-Atmos-Optionen aktivieren. Setze den Haken bei «Dolby Atmos laden» und wähle im Reiter «Wiedergabe» unter «Dolby Atmos» die Option «Automatisch». Auf dem iPhone findest du die gleiche Option unter «Apps» und «Musik» beim Punkt «Dolby Atmos».

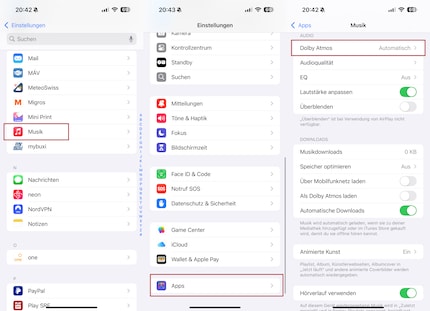
Zudem kannst du den Punkt «Als Dolby Atmos laden» aktivieren, wenn du willst, dass alle Lieder, die Dolby Atmos unterstützen, auch immer so heruntergeladen werden.
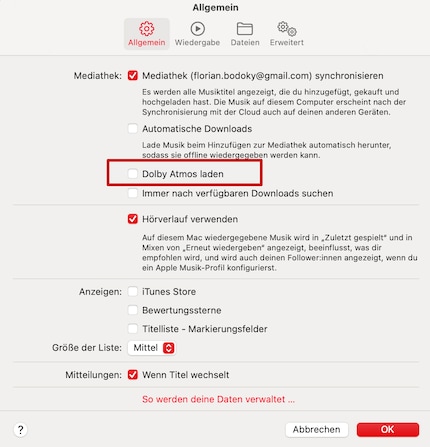
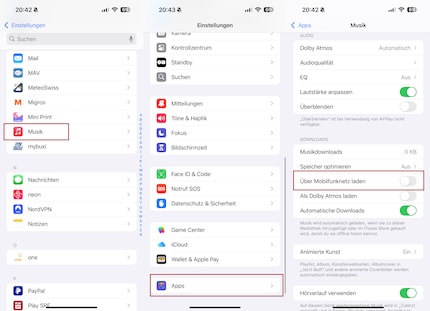
Du siehst auf der Detailseite eines Albums in Apple Music, ob das Lied, das du gerade hörst, Dolby Atmos unterstützt oder nicht.
Auf dem Mac kannst du im gleichen Menü wie Dolby Atmos auch «HDMI Passthrough bevorzugen» aktivieren. Dies macht dann Sinn, wenn du eine Soundanlage samt Audio-Receiver über HDMI verwendest. Dann wird der unkomprimierte Stream im Dolby-Standard (Dolby Digital, Digital Plus und Atmos) übermittelt. Dies funktioniert nur über Macs mit Apple M-CPUs und integriertem HDMI-Port.

Unter «Musik», «Einstellungen» und dem Reiter «Wiedergabe» findest du den «Klangverbesserung»-Schieberegler. Was dieser Regler genau bewirkt, führt Apple nirgends klar aus. Auf ihrer Website beschreiben sie diese Option etwas nebulös als «Erhöhung der empfundenen Klangtiefe, indem die Bass- und Höhenfrequenzen geändert werden». Im Grunde sind dies also verschiedene EQ-Presets, die du auch während des Musikhörens verändern kannst.
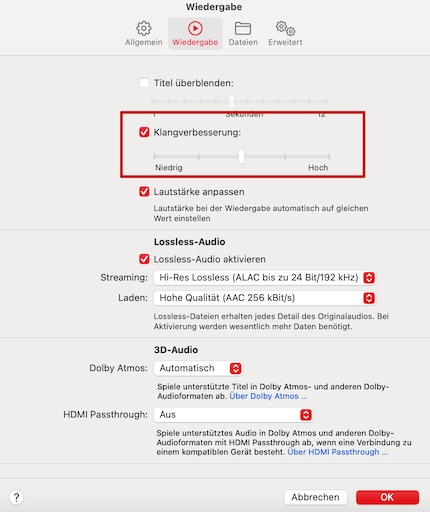
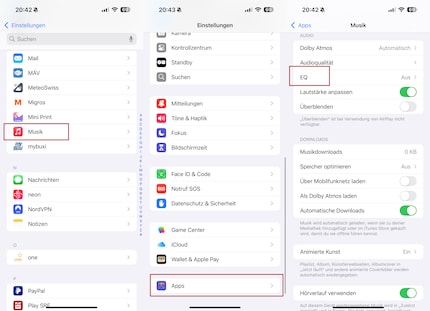
Auf dem iPhone findest du in den Einstellungen unter «Apps», «Musik» und «EQ» eine Auswahl an Equalizer-Presets mit klaren Namen, die du wählen kannst. Etwa «Hip Hop» oder «Pop», aber auch «Mehr Höhen» oder «Kleine Boxen».
Wenn du diese Option aktivierst, werden sämtliche Audiodateien auf deiner Festplatte mit all deinen Apple-Geräten synchronisiert – auch Inhalte aus Drittquellen. Du kannst diese Funktion aktivieren, indem du auf «Musik», danach auf «Einstellungen» klickst. Im Reiter «Allgemein» setzt du dann einen Haken beim obersten Punkt. Auf dem iPhone gehst du in die Einstellungen, danach tippst du auf «Apps» und «Musik». Dort kannst du «Mediathek synchronisieren» aktivieren.
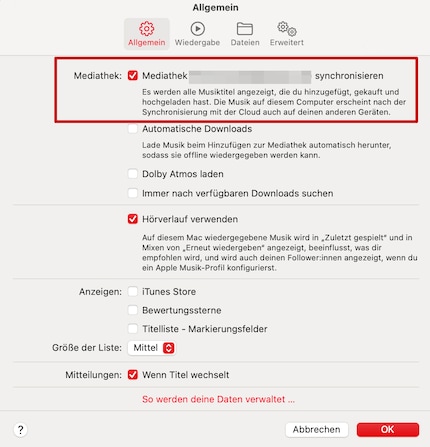
Unter «Musik», «Einstellungen» und dem Reiter «Allgemein» findest du auch die Option «Automatische Downloads». Auf dem iPhone gehst du dazu in die Einstellungen, danach tippst du auf «Apps» und «Musik». Dort kannst du den Schalter «Automatische Downloads» aktivieren. Wenn du diesen Punkt aktivierst, wird jedes Lied, welches du deiner Mediathek hinzufügst, automatisch heruntergeladen. Das hat den Vorteil, dass du diese Lieder auch hören kannst, wenn keine Internetverbindung besteht.
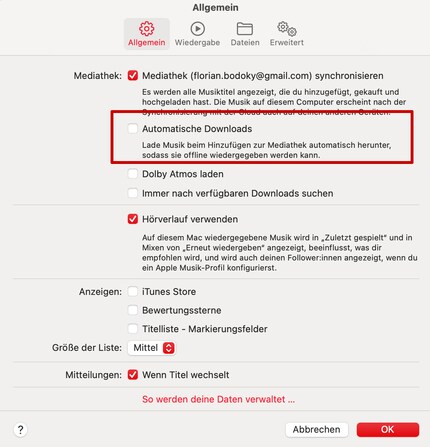

Der Nachteil: Es frisst den Speicher deines Smartphones oder Computers, insbesondere, wenn du es in hoher Qualität herunterlädst. Auch dein Hi-Speed-Datenkontingent wird sehr schnell kleiner – ausser, du hast eine Flatrate. Sollte dies der Fall sein, kannst du den Schalter «Über Mobilfunknetz laden» deaktivieren – dann lädt das Gerät die Musik nur herunter, wenn du dich in einem WLAN befindest.
Welchen Dienst soll ich mir als nächstes anschauen? Schreibe es mir in die Kommentare!
Hier geht's zur Übersicht.
Seit ich herausgefunden habe, wie man bei der ISDN-Card beide Telefonkanäle für eine grössere Bandbreite aktivieren kann, bastle ich an digitalen Netzwerken herum. Seit ich sprechen kann, an analogen. Wahl-Winterthurer mit rotblauem Herzen.